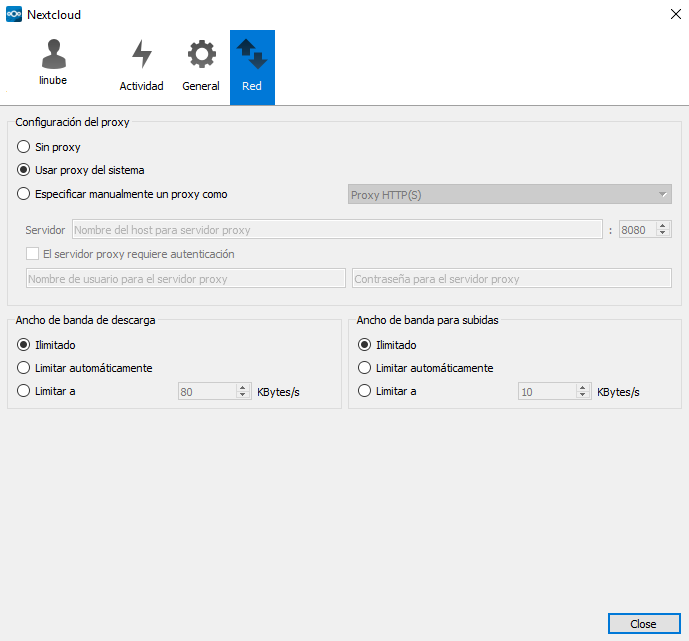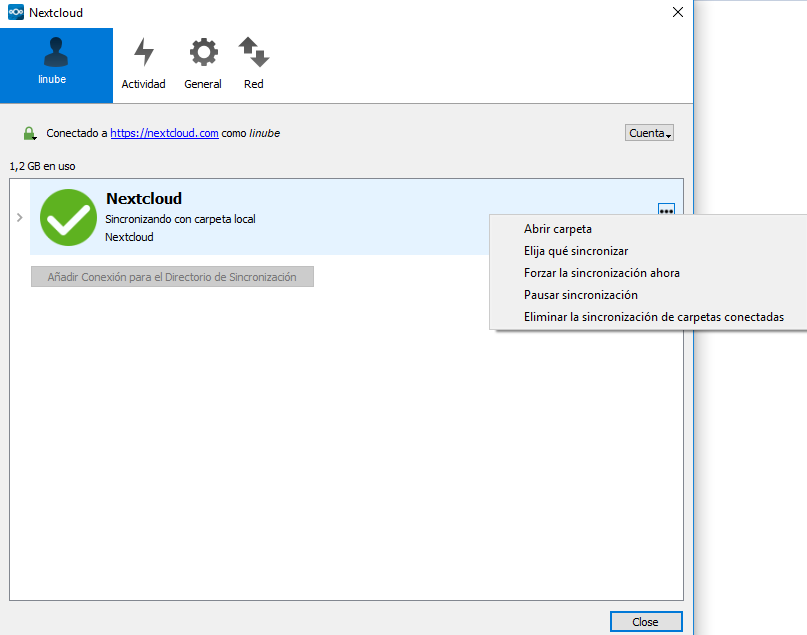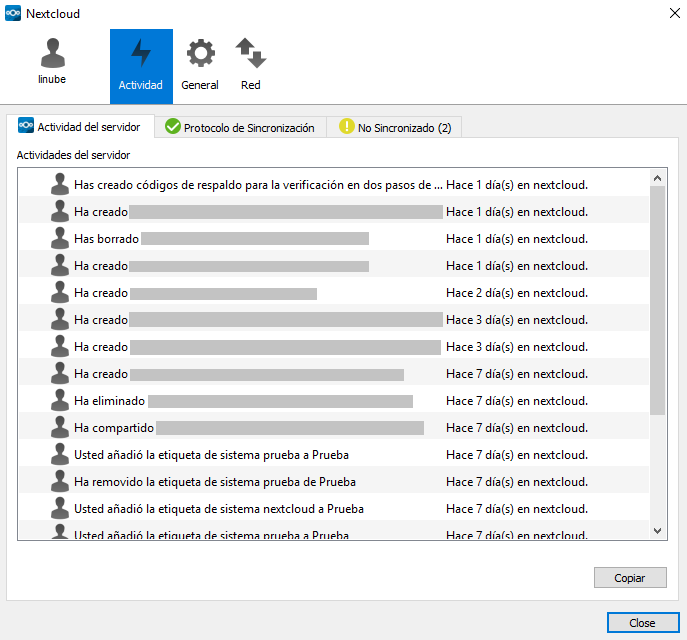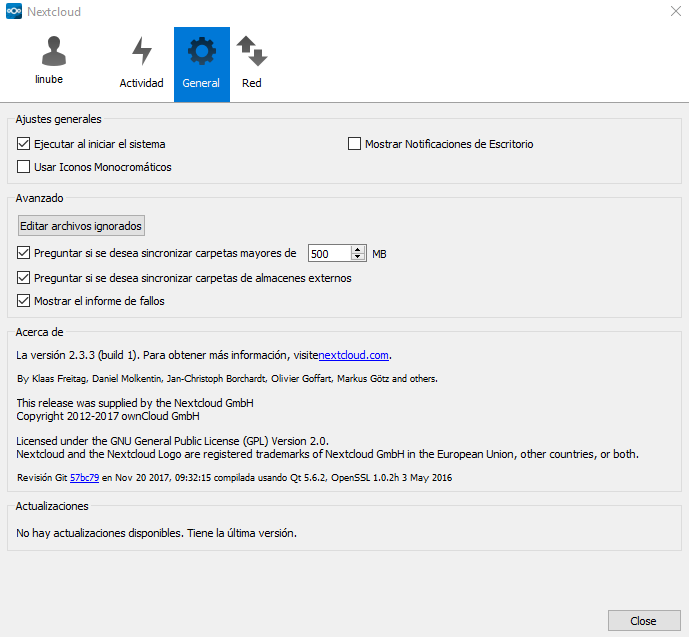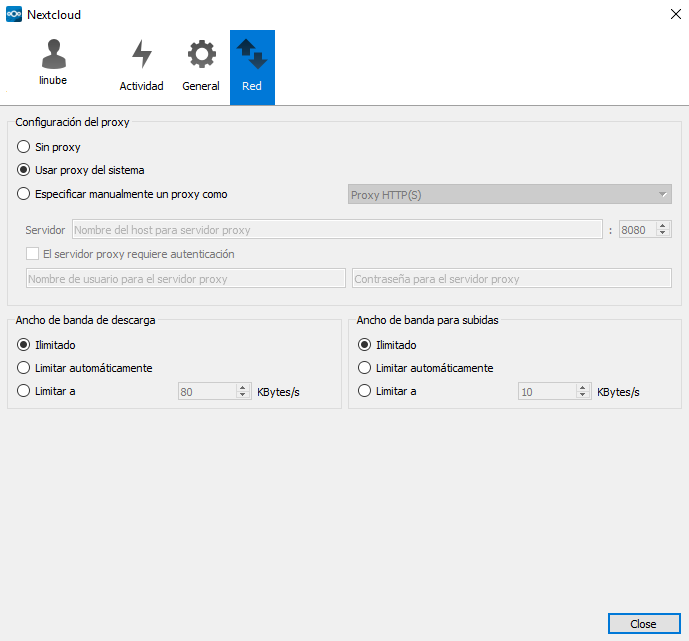¿Cómo funciona el cliente de Nextcloud?
El cliente de Nextcloud permanece siempre en un segundo plano, aunque podrás ver su icono en la barra de tareas de tu equipo.
Al hacer doble click sobre el icono de Nextcloud para abrir el cliente de escritorio, aparecerá la pestaña de configuración de la cuenta. Aquí se mostrará un resumen de las carpetas sincronizadas con el servidor Nextcloud y podrás realizar modificaciones en ellas.
En función de cuál sea tu sistema operativo, las opciones podrían variar ligeramente. En el ejemplo, te contamos todas las opciones que ofrece el cliente Nextcloud en Windows 10.
Configuración de la cuenta
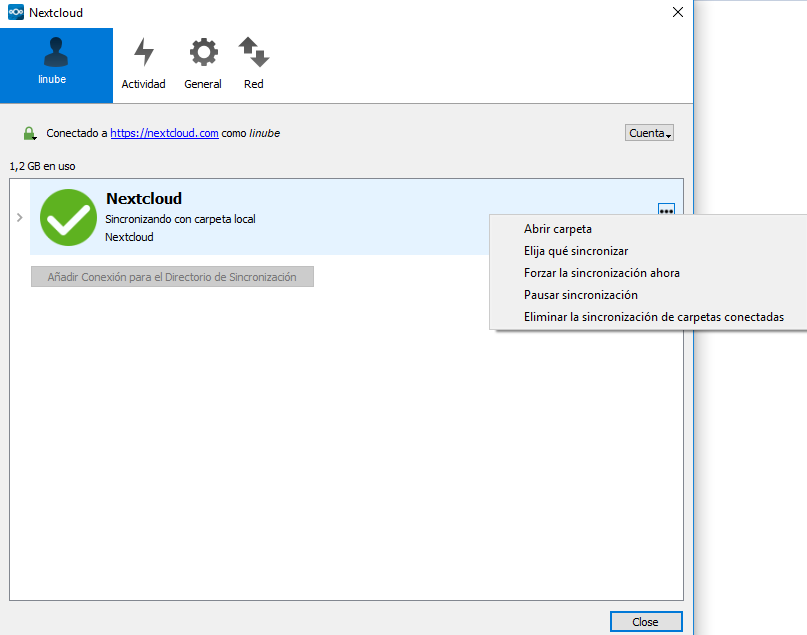
- Conectado a <servidor de Nextcloud> como <usuario>. Indica que el servidor de Nextcloud con el que el cliente, en este caso de Windows, está conectado y cuál es la cuenta de usuario que se está utilizando para ello.
- Añadir conexión para el directorio de sincronización. Permite añadir una nueva carpeta que se sincronizará con el servidor de Nextcloud.
- Almacenamiento utilizado. Muestra el espacio que la cuenta de usuario conectada está utilizando en el servidor de Nextcloud.
- Abrir carpeta. Abre la carpeta del equipo en la que se encuentra almacenada de forma local toda la información del servidor Nextcloud.
- Elija qué sincronizar. Aquí se muestra un desplegable con todas las carpetas que se encuentran en el servidor Nextcloud junto a una casilla de check. Las carpetas que desmarques se eliminarán de tu equipo y no se volverán a sincronizar. Esta opción es de gran utilidad cuando solo se quieren sincronizar algunas carpetas y no todas las que se encuentran la carpeta raíz.
- Forzar la sincronización ahora. Inicia la sincronización de todos los archivos y carpetas entre el servidor de Nextcloud y la carpeta local del equipo.
- Pausar la sincronización. Detiene la sincronización entre el servidor Nextcloud y la carpeta local.
- Eliminar la sincronización de carpetas conectadas. Elimina la sincronización entre el servidor de Nextcloud y la carpeta local de todas las carpetas.
Actividad
La pestaña de actividad muestra en tres listas diferentes todos los cambios que se han realizado en el servidor de Nextcloud.
- En la lista de actividad del servidor aparecerán cada uno de los movimientos que han tenido lugar en el almacenamiento Nextcloud, quién los ha llevado a cabo y cuándo.
- En protocolo de sincronización, el archivo en el que se ha producido un cambio, la carpeta en la que se encuentra, qué ha ocurrido y cuándo ha tenido lugar.
- En no sincronizado aquellos archivos que no se están sincronizando con la carpeta local, la carpeta en la que se encuentran y por qué no se sincronizan.
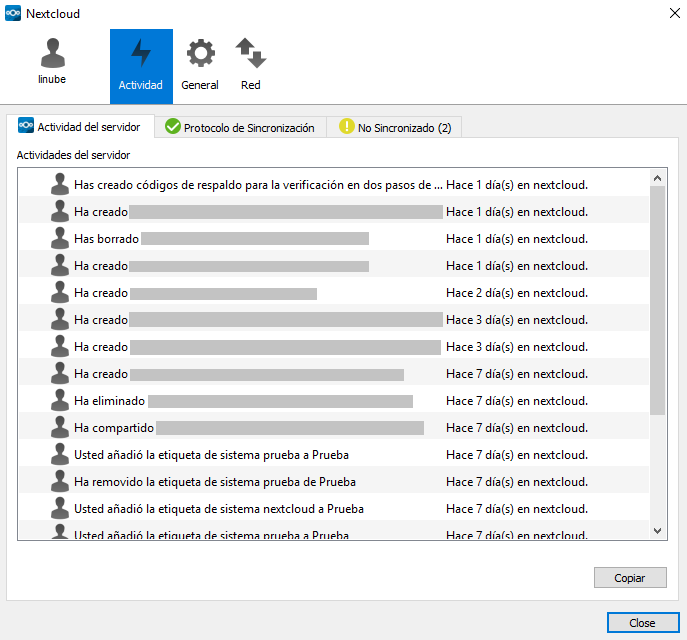
General
Esta pestaña proporciona una amplia variedad de opciones que resultarán muy útiles para el servidor Nextcloud:
- Ejecutar al iniciar el sistema. Esta opción activa de forma automática al configurar una cuenta de usuario. Desmarcar esta casilla supone que el cliente Nextcloud no se ejecutará cada vez que se inicie el sistema.
- Mostrar notificaciones de escritorio. Marcando la casilla, aparecerán todas las notificaciones sobre los cambios producidos en el servidor de Nextcloud cada vez que se produzca una sincronización.
- Usar iconos monocromáticos. Cambia los iconos por defecto por su versión monocromática. Esta opción es especialmente útil en macOS.
- Editar archivos ignorados. Permite definir patrones personalizados para los archivos o directorios que se quedarán fuera de la sincronización.
- Preguntar si se desea sincronizar carpetas mayores de <tamaño> MB. Cada vez que vaya a producirse una sincronización de carpetas de mayor tamaño del establecido, el sistema preguntará si se quieren sincronizar estos archivos. Aceptar la sincronización de estos archivos, puede suponer un incremento del tiempo requerido para el proceso de sincronización.
- Preguntar si se desea sincronizar carpetas de almacenes externos. Activando esta opción, el sistema preguntará cada vez que se intente sincronizar carpetas relacionadas con otros servicios, como Dropbox o Google Drive.
- Mostrar el informe de fallos. Si se producen fallos en la sincronización, además de notificar que no ha podido producirse la sincronización, mostrará cuáles son los archivos que están causando el error.
- Acerca de. Proporciona información acerca de la versión de Nextcloud que se está utilizando, conocer estos datos es fundamental en caso de solicitar soporte técnico.
- Actualizaciones. Indica si hay actualizaciones disponibles o si se está utilizando la última versión disponible.
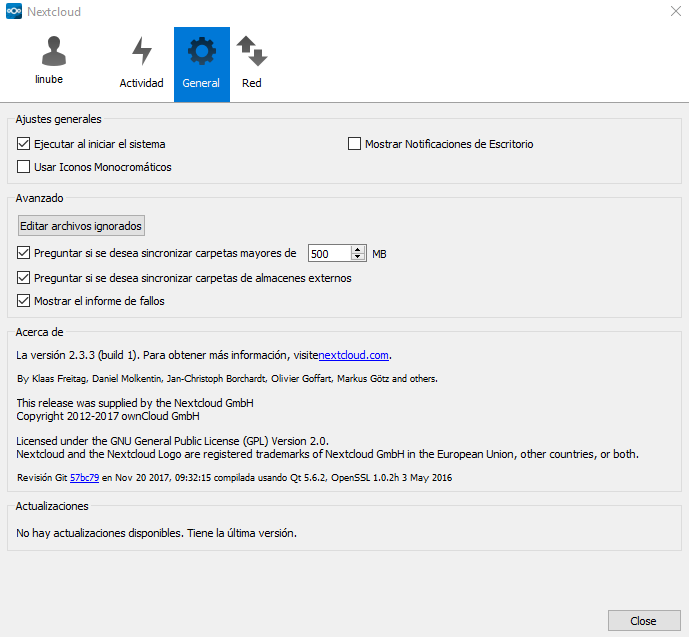
Red
En esta pestaña podrás configurar el proxy y establecer limitaciones de ancho de banda. En cuanto a configuración de proxy:
- Sin proxy. Marca esta opción si no deseas que el cliente de Nextcloud utilice el proxy configurado en el sistema.
- Usar proxy del sistema. Por defecto se seguirá la configuración del proxy del sistema. En el caso de un cliente de Linux, solo recogerá el valor de la variable http_proxy.
- Especificar manualmente un proxy como. Permite especificar una configuración personalizada para el proxy. Si necesitas pasar por un servidor proxy HTTP(S) escoge esta opción, si vas a utilizar una configuración LAN elige SOCKSv5.
- Servidor. Al especificar manualmente el proxy, tendrás que introducir el nombre o la dirección IP del servidor y el puerto de conexión. Las conexiones HTTP generalmente utilizan el puerto 8080 o 3128; las SOCKS el 1080.
- El servidor proxy requiere autenticación. Deberás marcarlo si el servidor proxy no permite el uso anónimo. Al marcarlo, se solicitará usuario y contraseña.
El ancho de banda estará ilimitado de forma predeterminada aunque puedes establecer los valores, tanto de subida como de descarga, a los que quieres limitarlo o si prefieres limitarlo de forma automática.