Si quieres instalar Nextcloud en un equipo con Windows 10 como sistema operativo, busca el cliente de la aplicación para Microsoft en la web de Nextcloud.
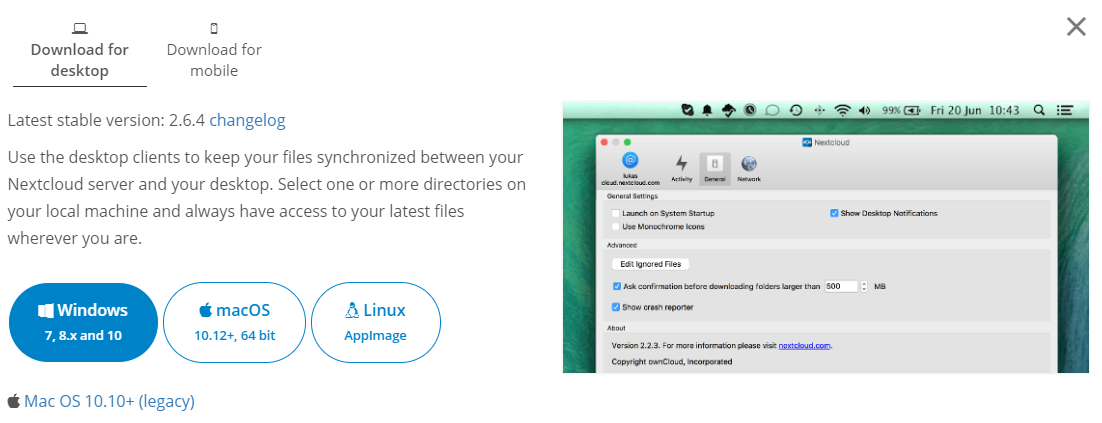
Ahora, deberás ejecutar el instalador que acabas de descargarte en tu equipo. Para que se inicie la instalación, pulsa en Siguiente.
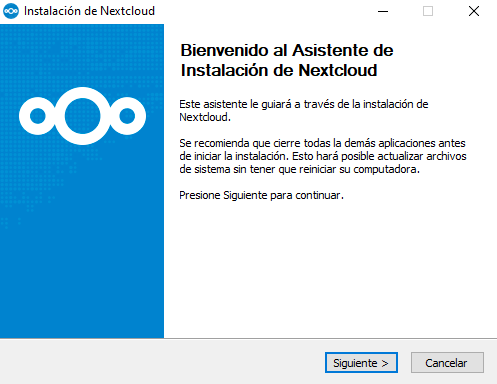
En la siguiente pantalla, deberás seleccionar qué componentes de Nextcloud quieres instalar en tu equipo. Nuestra recomendación es dejar la configuración por defecto y pulsar en Siguiente.
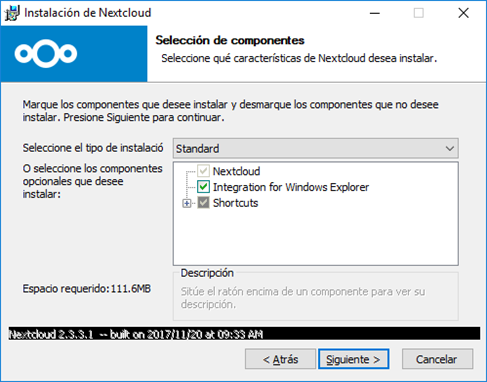
Una vez seleccionados los componentes deberás elegir la ruta en la que se instalará Nextcloud. En esta ocasión también recomendamos dejar la configuración por defecto y pulsar en Instalar.
Al finalizar la instalación de la aplicación aparecerá un resumen de los componentes que se han instalado en nuestro equipo. Pulsamos Siguiente.
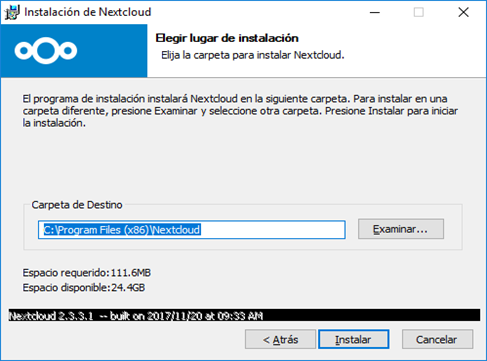
Cuando el asistente de instalación haya terminado deberemos cerrarlo haciendo click en Terminar.
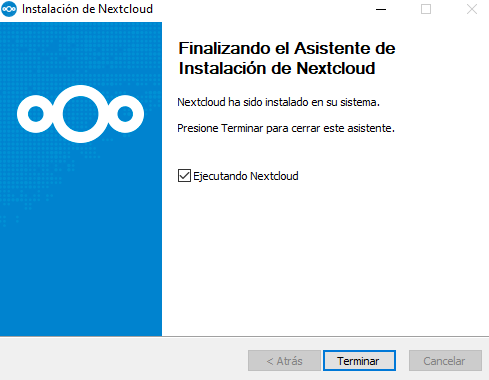
La primera vez que iniciemos la aplicación nos pedirá que indiquemos la dirección del servidor cloud al que deberá conectarse; httpd://nextcloud.midominio.com (donde midominio.com deberá ser tu dominio). Una vez introducida, pulsaremos en Siguiente.
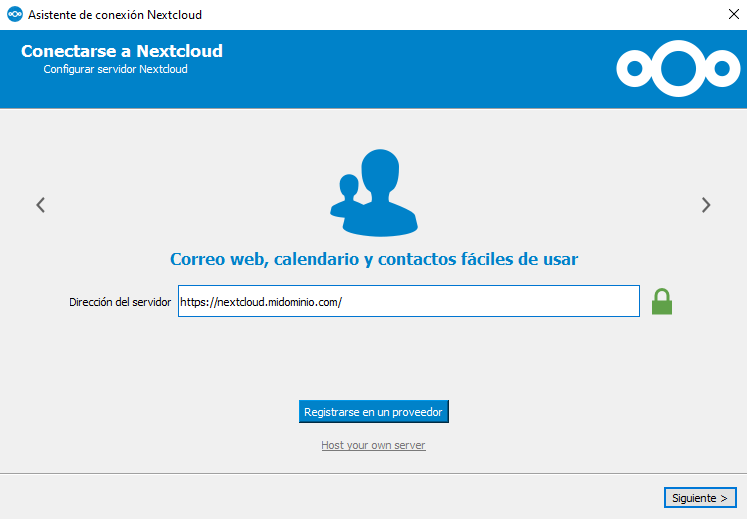
A continuación, nos redirigirá al navegador, para conceder al navegador acceso a Nextcloud. Una vez concedido, podremos cerrar la ventana y volver al cliente para continuar la configuración.
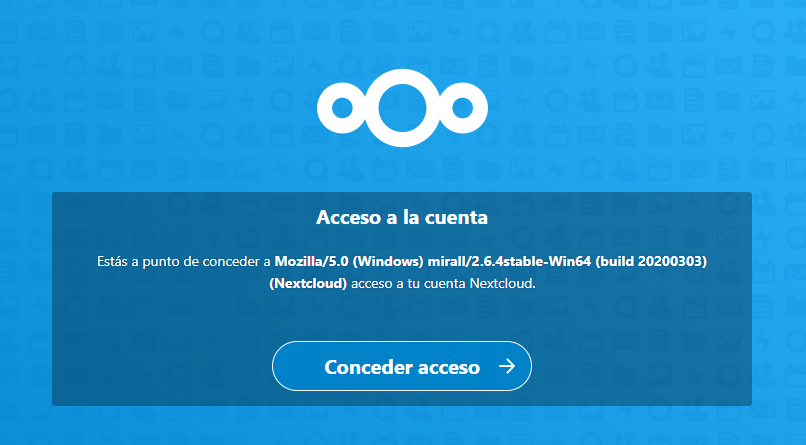
Después, deberemos seleccionar las carpetas que queremos sincronizar desde el servidor y en qué lugar de nuestro equipo queremos que se sincronice y haremos click en Conectar.
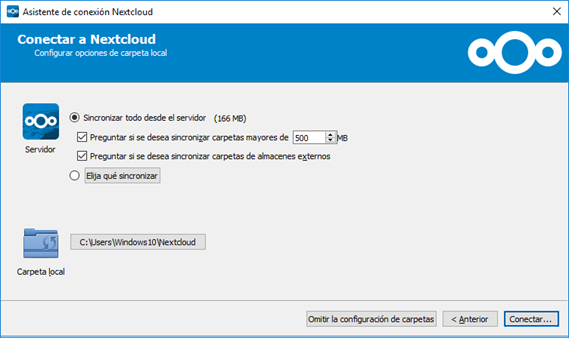
A partir de este momento el cliente de escritorio de Nextcloud estará instalado en nuestro equipo. Para sincronizar archivos entre nuestro equipo y el servidor, podemos hacerlo abriendo Nextcloud en el navegador o en la carpeta local.
Ten en cuenta que no es necesario que el servidor y tu equipo utilicen el mismo sistema operativo, por lo que puedes instalar Nextcloud en un equipo con Windows sin que el servidor en el que se encuentra alojado el servicio sea un servidor cloud Windows.