Cuando inicies sesión en Nextcloud se mostrará por defecto tu página de archivos. Desde aquí puedes añadir, borrar, compartir archivos e incluso realizar cambios en los permisos de accesos que tú mismo has establecido, en el caso de que seas el administrador de Nextcloud, o los permisos designados por el administrador del alojamiento.
Desde la interfaz principal de Nextcloud puedes realizar múltiples acciones. A continuación, te explicamos qué es y qué se puede hacer desde cada uno de los campos que aparecen al acceder a Nextcloud.
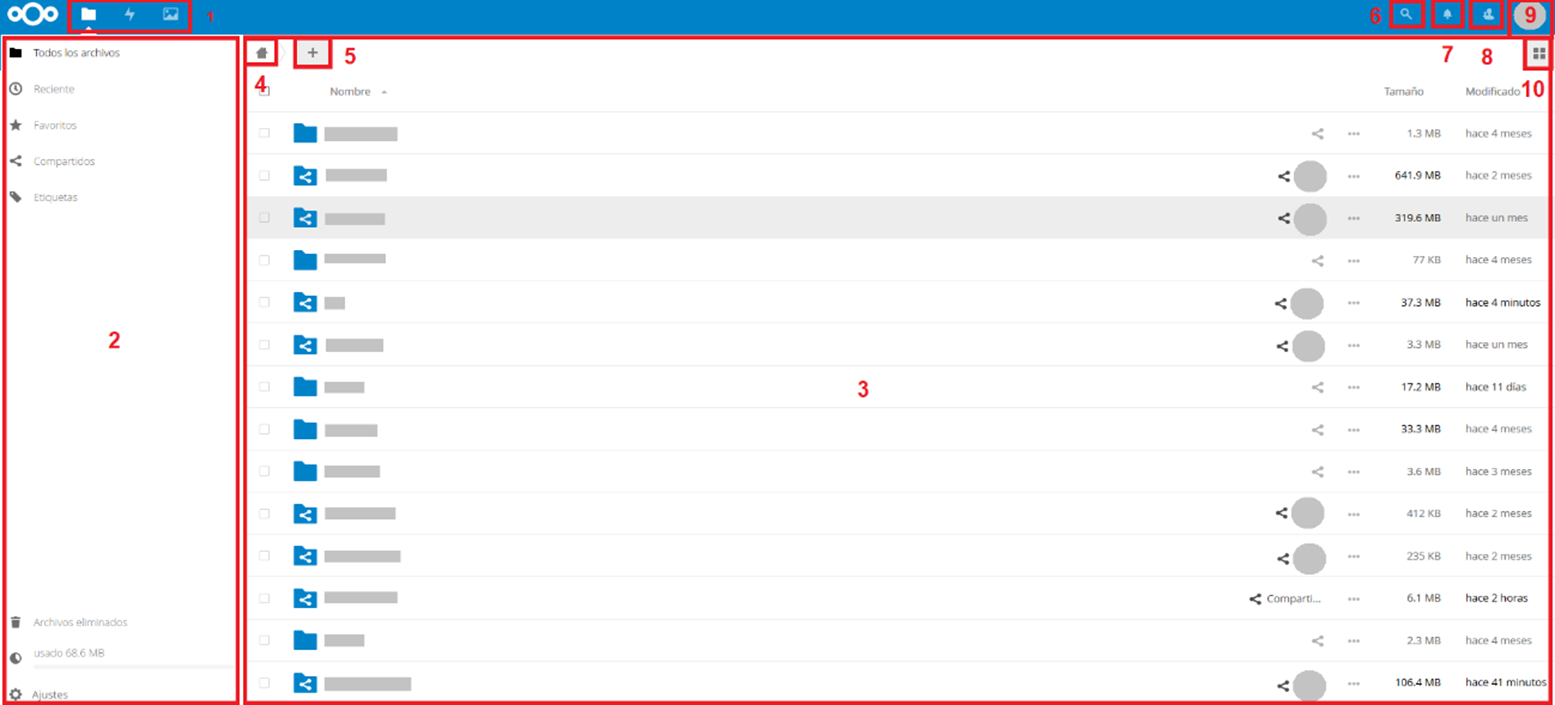
1. Menú de selección de aplicaciones. En la esquina superior izquierda de la interfaz encontrarás todas las aplicaciones disponibles en tu servidor Nextcloud. Bastará con hacer click en la aplicación que deseas abrir para ser redirigido hasta la funcionalidad.
2. Información de las aplicaciones. Situado en la barra lateral izquierda se encuentra el campo que permite filtrar los documentos de la aplicación para buscarlos más fácilmente. Por ejemplo, cuando utilizas la aplicación de archivos, como en este ejemplo, contarás con una serie de filtros especiales como los archivos que están compartidos contigo y aquellos que tú compartes con otros usuarios. En cada aplicación las opciones de filtrado son diferentes.
3. Espacio principal. Es el campo de mayor tamaño en la interfaz de Nextcloud. Aquí aparecerán todos los archivos almacenados en la aplicación, si están o no siendo compartidos con otros usuarios, su tamaño y cuándo fue la última modificación.
4. Menú de navegación. Se encuentra sobre el espacio principal de la interfaz (3). Este menú proporciona una navegación mediante ‘migas de pan’ para que sepas en qué parte de la aplicación te encuentras o puedas regresar de una forma más sencilla al espacio principal pulsando sobre el icono de la casa.
5. Botón de nuevo archivo. Junto al menú de navegación (4) se encuentra un botón que te permite subir o crear nuevos archivos o carpetas.
6. Campo de búsqueda. Haciendo click en la lupa situada en la esquina superior derecha, podrás buscar de forma sencilla cualquier archivo almacenado en Nextcloud.
7. Notificaciones. El botón de notificaciones te permite saber si se han producido cambios en tu suscripción de Nextcloud. Por ejemplo, cuando alguien comparta un nuevo archivo contigo Nextcloud te informará de ello.
8. Menú de contactos. Desde aquí podrás ver quiénes son tus contactos y usuarios que tienen acceso a tu mismo Nextcloud. En función de las opciones de cada aplicación, es posible que incluso puedas iniciar una videollamada o enviar un email desde esta funcionalidad.
9. Configuración. Haciendo click en tu foto de perfil, situada a la derecha del menú de contactos (8) podrás abrir el menú de configuración de la cuenta. La página de configuración proporciona información relacionada con la cuenta y diferentes funciones:
10. Botón de galería. Estos cuatro cuadrados son un enlace directo a la aplicación de galería a la que también puedes acceder a través del menú de selección de aplicaciones (1).