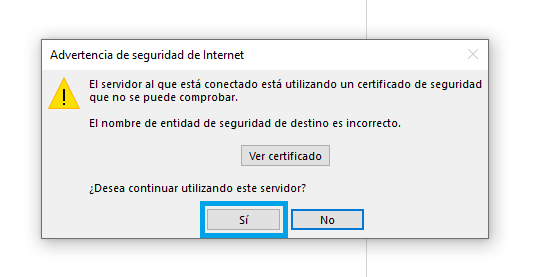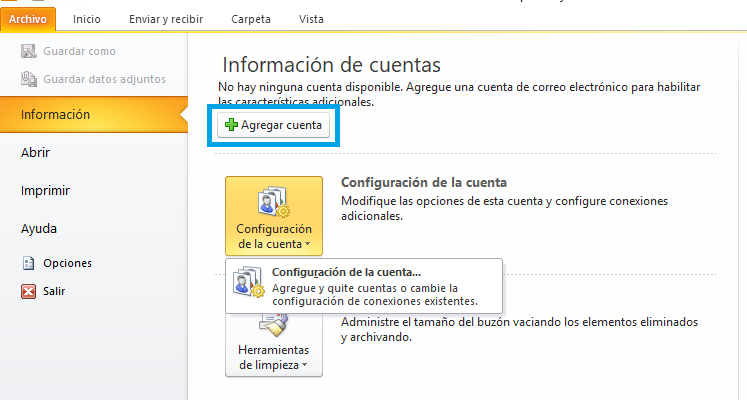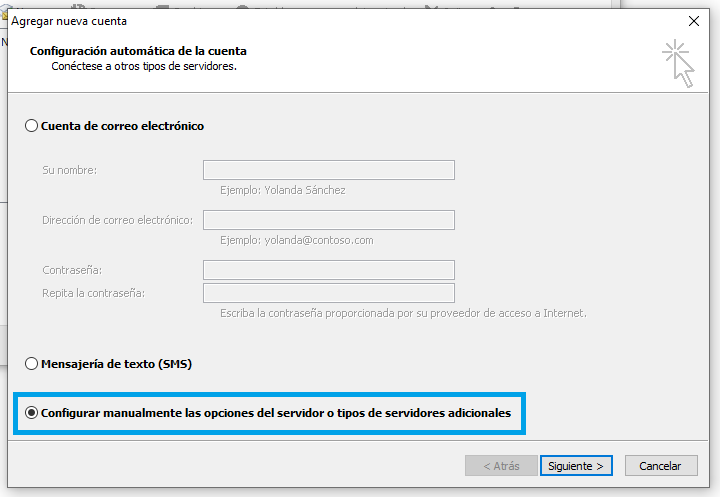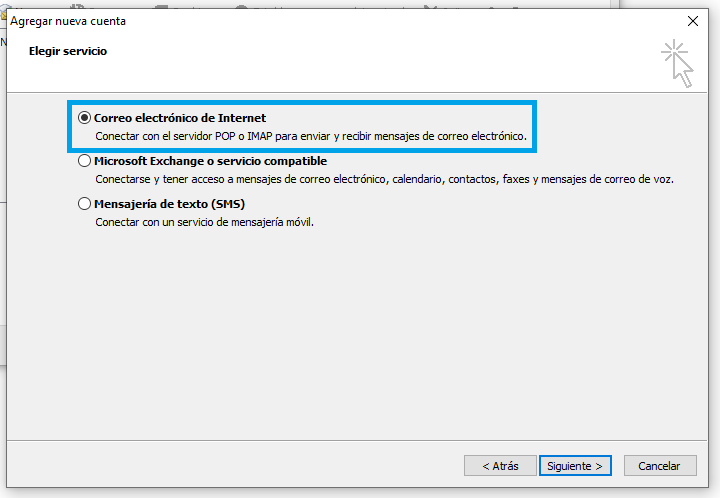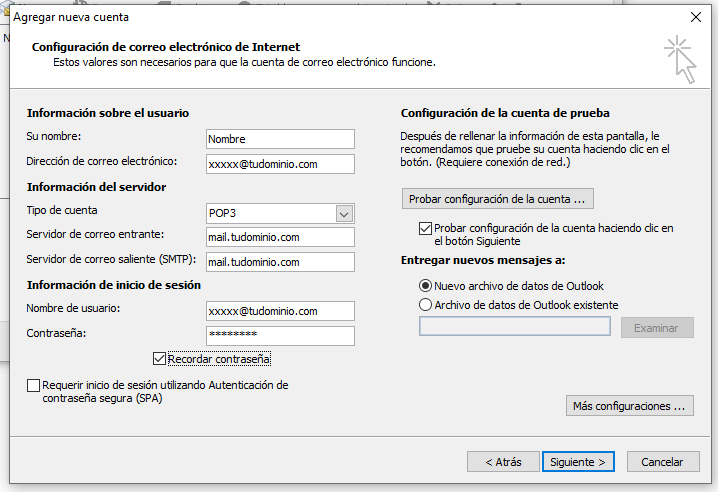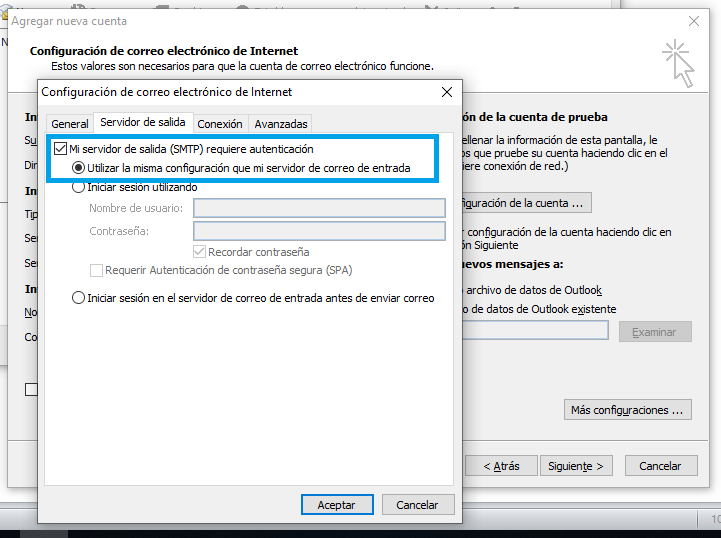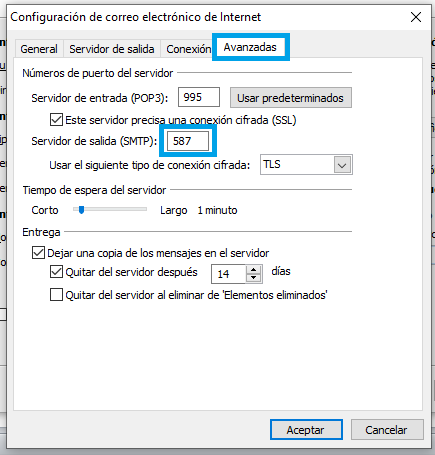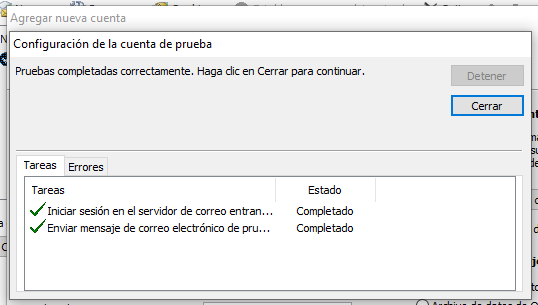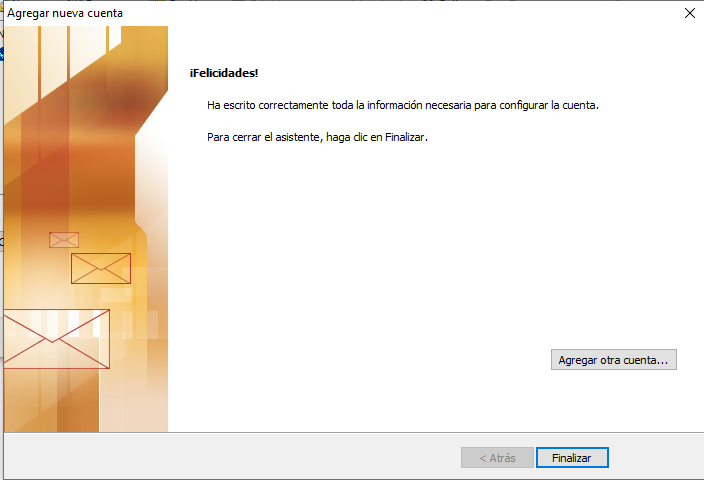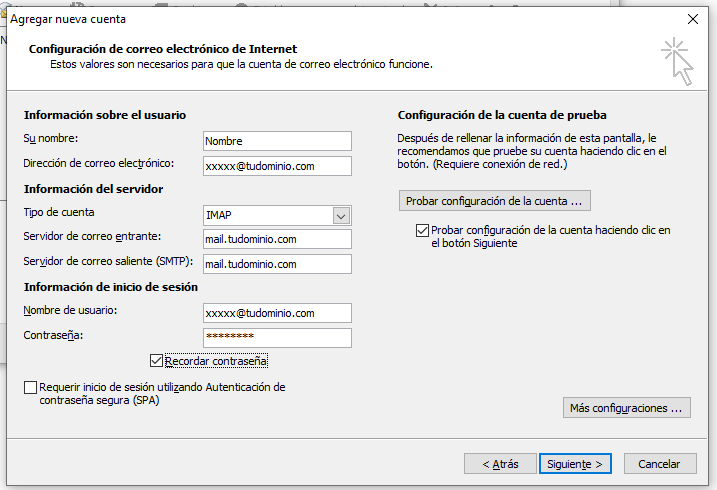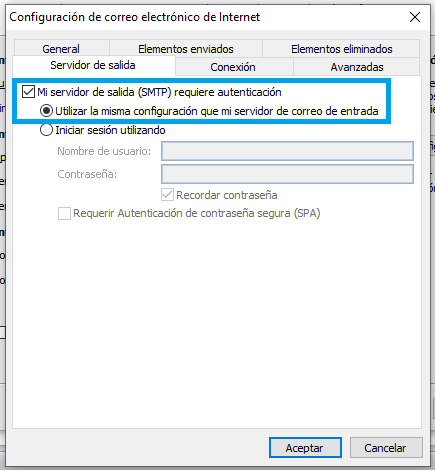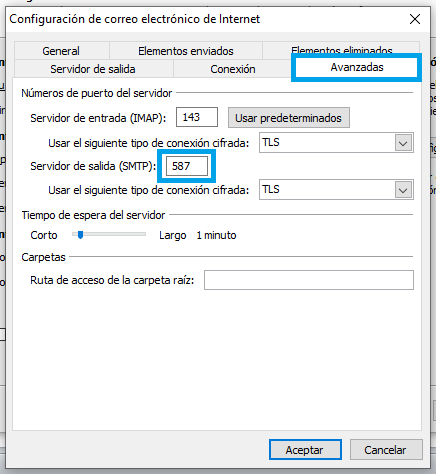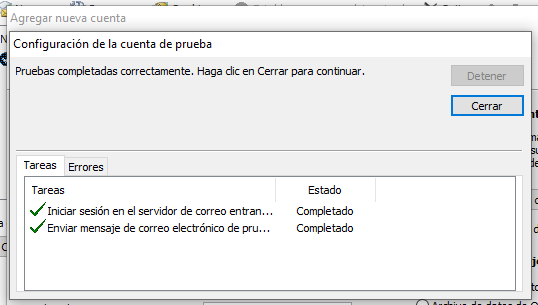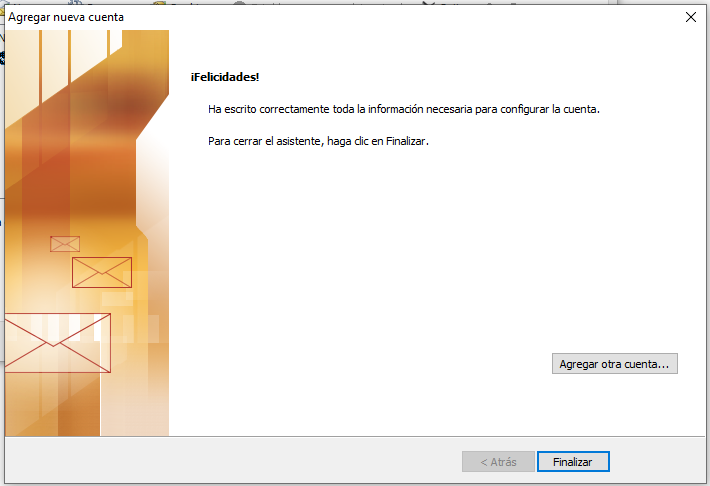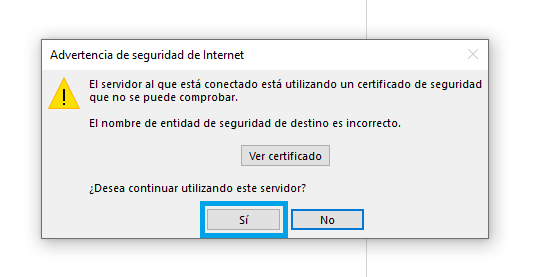Configuración de cuentas de correo en Outlook 2010
Para crear o configurar una cuenta de correo utilizando Outlook 2010 deberás seguir los siguientes pasos:
1. Accede a tu gestor de correo Outlook.
2. En el menú superior, pulsa la pestaña Archivo > Información.
3. Haz click en agregar cuenta.
4. Elige la opción de configuración manual de la cuenta.
5. Escoge la opción de configuración POP o IMAP.
Si te decantas por POP como protocolo:
6. Configura la cuenta POP incluyendo en los apartados:
- Nombre. El nombre que le aparecerá a quien reciba el correo. Lo habitual es poner tu nombre o el nombre de tu empresa.
- Dirección de correo electrónico. La dirección de correo que deseas crear.
- Tipo de cuenta. Elige el protocolo de correo: POP3.
- Servidor de correo entrante. Deberá ser así mail.tudominio.com.
- Servidor de correo saliente. Igual que el servidor de correo entrante: mail.tudominio.com.
- Nombre de usuario. La dirección completa de tu correo electrónico.
- Contraseña. Introduce la contraseña que pertenece a la cuenta.
- Tu nombre o el de la empresa. Es el que figurará cuando un usuario reciba un correo.
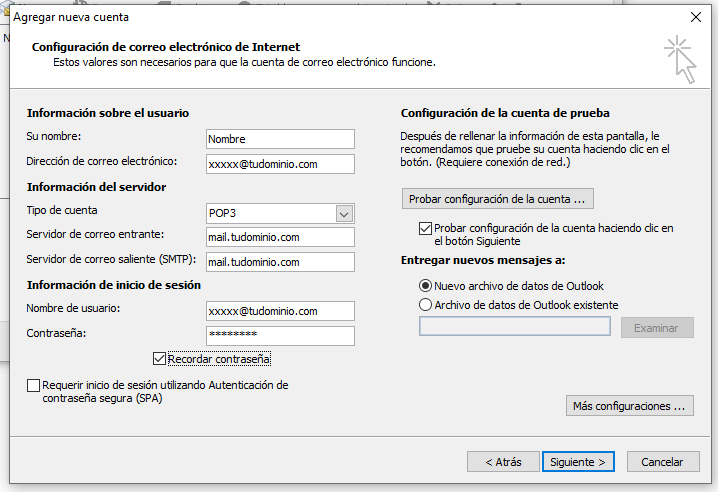
7. En la configuración avanzada el servidor de salida marca: Mi servidor de salida (SMTP) requiere autenticación y Utilizar la misma configuración que mi servidor de correo de entrada.
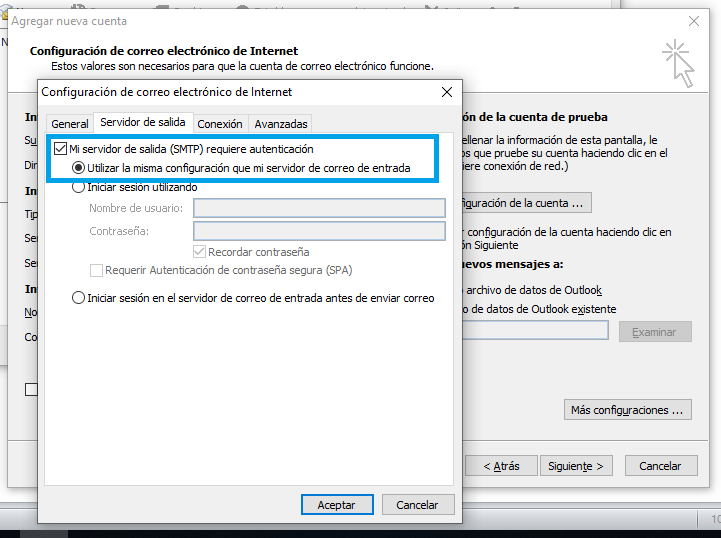
8. En Avanzadas indica que el servidor de salida (SMTP) es el 587 y el tipo de conexión TLS.
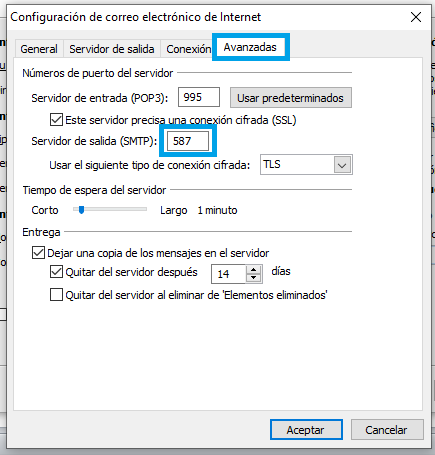
9. Al pulsar en Aceptar se cerrará la ventana de configuración y volverá a la ventana del paso 6. Ahí, al hacer click en Siguiente aparecerá la ventana que te mostramos a continuación para comprobar que la cuenta se ha configurado correctamente.
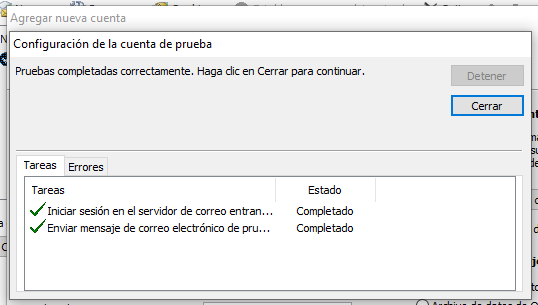
10. Pulsando en cerrar, finaliza el asistente de configuración de la cuenta.
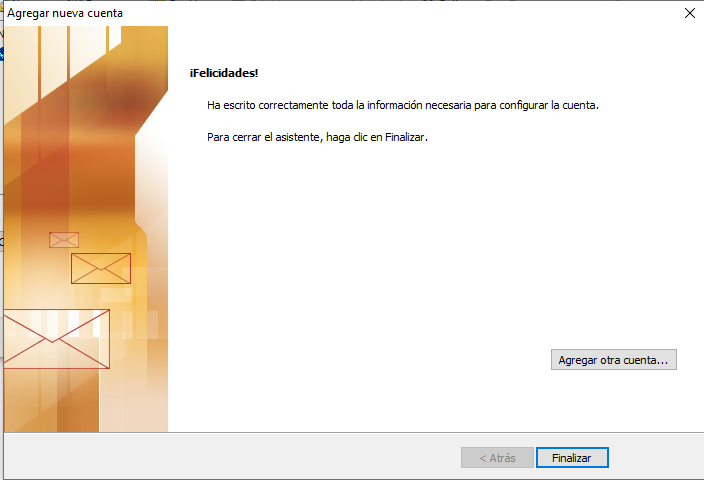
Si eliges IMAP como protocolo de correo:
6. Configura la cuenta de IMAP incluyendo en los apartados:
- Nombre. Es el nombre que le aparecerá a quien reciba el correo. Lo habitual es poner tu nombre o el nombre de tu empresa.
- Dirección de correo electrónico. La dirección de correo que deseas crear.
- Tipo de cuenta. Elige el protocolo de correo: IMAP.
- Servidor de correo entrante. Deberá ser así mail.tudominio.com.
- Servidor de correo saliente. Igual que el servidor de correo entrante: mail.tudominio.com.
- Nombre de usuario. La dirección completa de tu correo electrónico.
- Contraseña. Introduce la contraseña que pertenece a la cuenta.
- Tu nombre o el de la empresa. Es el que figurará cuando un usuario reciba un correo.
7. En la configuración avanzada el servidor de salida marca: Mi servidor de salida (SMTP) requiere autenticación y Utilizar la misma configuración que mi servidor de correo de entrada.
8. Al pulsar en
Aceptar se cerrará la ventana de configuración y volverá a la ventana del paso 6. Ahí, al hacer click en
Siguiente aparecerá la siguiente ventana para comprobar que la cuenta se ha configurado correctamente.
9. Al pulsar en Aceptar se cerrará la ventana y volveremos a la pantalla que te mostrábamos en el paso 6. Haciendo click en Siguiente aparecerá la comprobación de la configuración de la cuenta de correo.
10. Pulsando en cerrar, finaliza el asistente de configuración de la cuenta.
En el caso de que tu sitio web no cuente con un certificado SSL, el sistema te advertirá sobre ello. Para poder configurar correctamente la cuenta de correo tanto en Outlook 2010, como en la versión de 2013, es necesario que pulses en sí.