FileZilla es un cliente de FTP con el que puedes gestionar los archivos de tu alojamiento, además de una forma de subir la web a internet. Si quieres descargarte este cliente FTP puedes hacerlo en su sitio oficial.
Cuando lo hayas descargado e instalado en tu equipo, deberás configurarlo para poder empezar a gestionar tu alojamiento. Por ello, al iniciar el programa te solicitará los siguientes datos:

En el caso de que tu servidor no cuente con un certificado de seguridad válido para establecer una conexión segura entre FileZilla y el servidor, la primera vez que te conectes aparecerá una advertencia de seguridad similar a la siguiente.
Para evitar que aparezca en cada conexión mediante FileZilla, marca la opción Siempre confiar en el certificado en futuras sesiones. Así, la advertencia dejará de mostrarse siempre que el certificado actual no varíe o caduque. 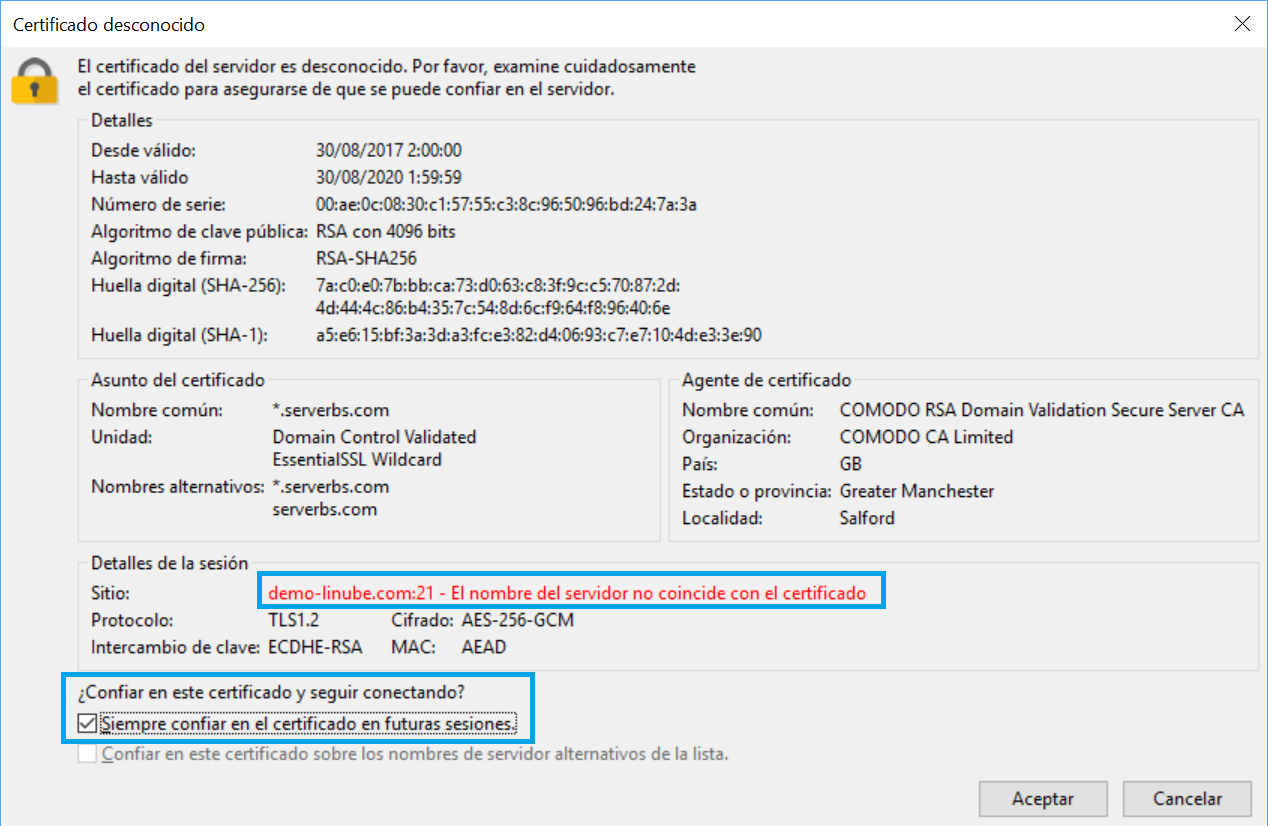
Si es posible establecer una conexión entre FileZilla y el servidor, a la izquierda verás todos los archivos locales que se encuentran en tu equipo Sitio local y, en la parte derecha, los de tu alojamiento Sitio remoto.
Para subir los archivos de tu web, deberás moverlos de tu sitio local al directorio correspondiente: /httpdocs.
Ten en cuenta que todo lo que se encuentre dentro del directorio /httpdocs será visible en internet. Por ello, en el caso de que quieras crear algún directorio en el que almacenar archivos privados o donde compartirlos con otros usuarios FTP, deberás crear otro directorio al mismo nivel, como el directorio prueba que hemos creado en este ejemplo.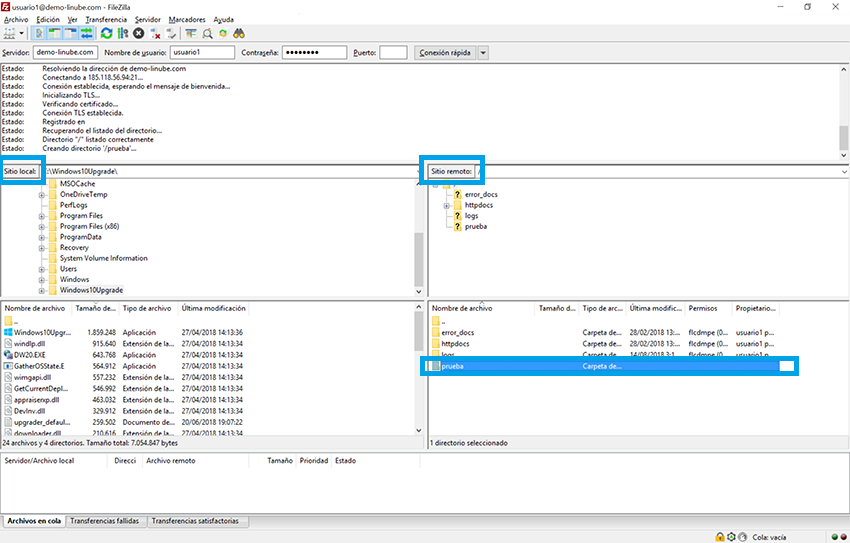
En el caso de que necesitemos realizar una conexión por SFTP el funcionamiento es similar al anterior pero debemos hacer unos pequeños cambios en los datos de conexión. Según el ejemplo que hemos visto de demo-linube.com sería:
Puede salir un aviso de certificado como en la conexión FTP. Para evitar que aparezca en cada conexión mediante FileZilla, marca la opción Siempre confiar en el certificado en futuras sesiones. Así, la advertencia dejará de mostrarse siempre que el certificado actual no varíe o caduque.
Si ha sido posible establecer una conexión entre FileZilla y el servidor, a la izquierda verás todos los archivos locales que se encuentran en tu equipo Sitio local y, en la parte derecha, los de la carpeta principal del usuario que ha accedido al servidor.