Instalar WordPress desde nuestro panel de control
Instalar un gestor de contenidos (CMS) en tu panel de control es muy sencillo. En la mayoría de ocasiones este tipo de aplicaciones ya vienen preinstaladas en el panel y solo tienes que seguir unos sencillos pasos para completar la instalación. Si quieres instalar WordPress en tu alojamiento, te contamos paso a paso cómo puedes hacerlo a través del panel de control.
Cómo instalar WordPress
Para comenzar con la instalación de WordPress, en primer lugar deberás iniciar sesión en el panel de control asociado a tu dominio. Una vez allí, en el apartado de Aplicaciones y Servicios, selecciona la opción Aplicaciones web.
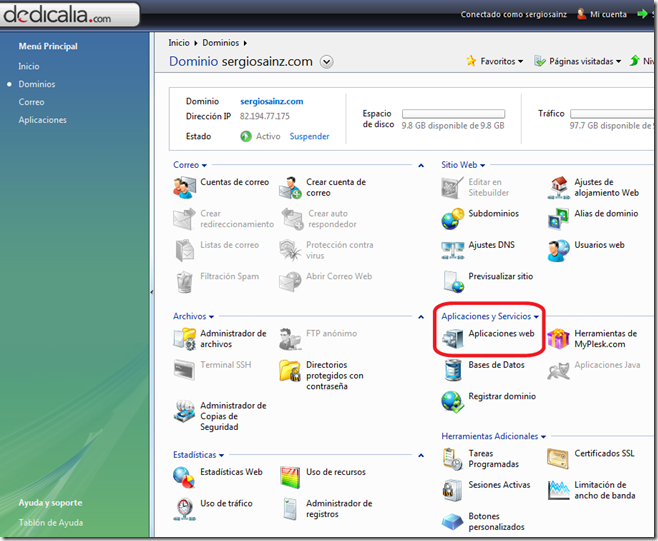
2) A continuación, ya puedes pasar a instalar WordPress. Para ello, solo tienes que hacer en Instalar aplicación web.
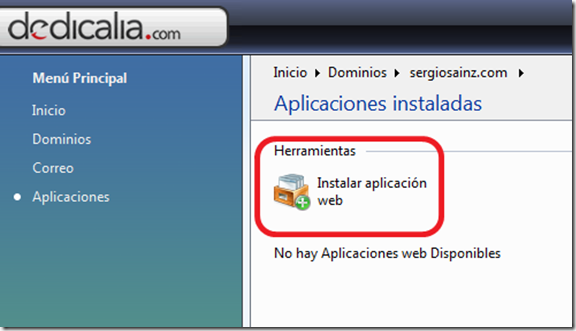
3) Una vez hayas localizado la aplicación de WordPress entre todas las disponibles en el panel; haz clic en Instalar.
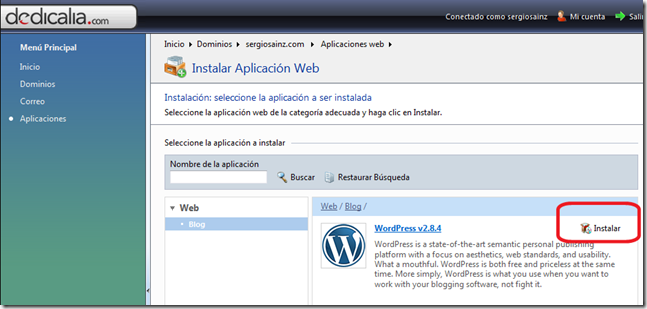
4) Llegados a este punto, el sistema revisará los requisitos requeridos por parte de WordPress para poder instalarse en tu plan de hosting o servidor. En el caso de que falte algo durante la instalación, el asistente nos avisará de ello. Ten en cuenta que si algo falta, es necesario primero resolver el problema; de otra manera no será posible continuar, por lo que no podremos continuar con la instalación de WordPress en el alojamiento.
Si te encuentras con algún problema relacionado con el Safe Mode, en este artículo te mostramos lo que tienes que hacer para resolverlo.
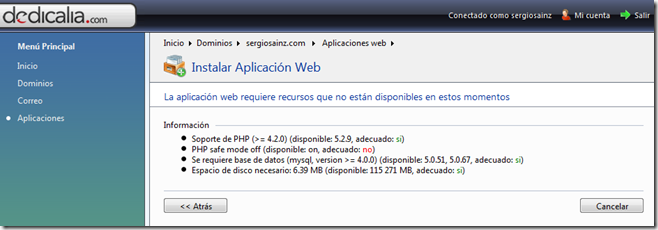
5) Con todos los problemas resueltos para poder instalar WordPress, es necesario que aceptes el texto legal. Manifestar tu acuerdo con las condiciones del servicio es imprescindible para que pueda procederse a la instalación de WordPress. En caso contrario, la instalación del CMS no podrá seguir su curso.
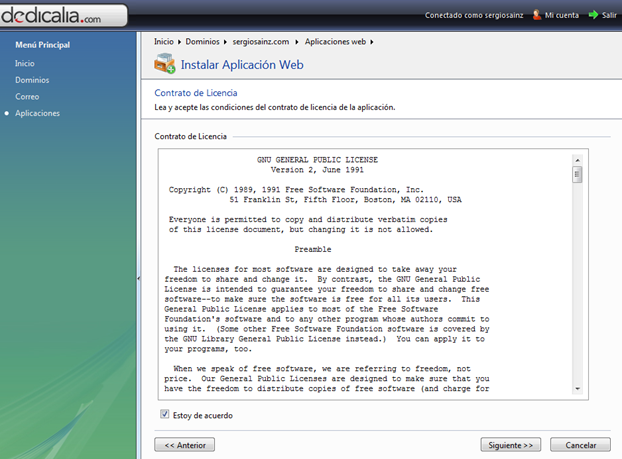
6) Ahora vamos a la parte más importante del proceso de instalación de WordPress en el hosting web. Aquí, deberás completar diferentes campos. Para que sepas qué información debes proporcionar en cada uno de los diferentes campos, te lo indicamos a continuación.
- Botón personalizado para acceder a la aplicación. Creará un botón de acceso directo a la aplicación en el panel de control.
- Directorio de destino. Si queremos que el blog aparezca como página principal de nuestro dominio, entonces hay que elegir la opción Carpeta raíz (/). Esto instalará WordPress directamente en el directorio /httpdocs de nuestro alojamiento.
Si, por el contrario, queremos meterlo en un subdirectorio, como https://midominio.com/wordpress le indicamos en la opción otros el lugar deseado. - Servidor de la base de datos. Lo normal es dejar el servidor que viene por defecto.
- Nombre de la base de datos. Autogenera un nombre que sea bastante difícil de recordar. Se puede sustituir por algo más sencillo, lo mismo para el usuario, pero lo recomendable es que tenga cierta complejidad. Recuerda que si a ti te es difícil, a un atacante le será imposible.
- Contraseña. Será la del usuario que se crea para la base de datos.
- Administrator’s login. Será el usuario administrador de WordPress (wp-admin), es importante recordarlo, así como la contraseña que le pongamos. En este campo ten en cuenta que se desaconseja utilizar el wp-admin que, por defecto, establece WordPress. Sé original y mejora tu seguridad.
- Weblog title. Finalmente, ponemos el título de nuestro blog y ya podemos pinchar en instalar.
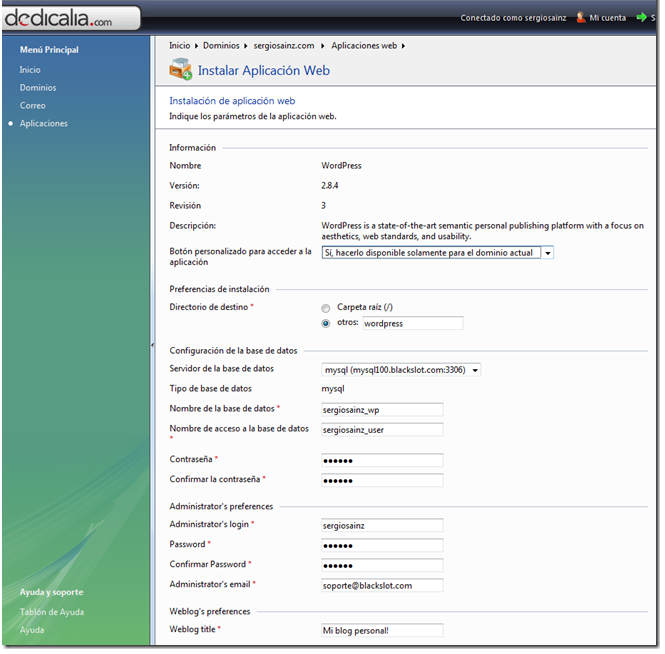
7) Una vez tenemos la aplicación instalada, podemos verla desde el panel de control y acceder desde ahí a la misma.
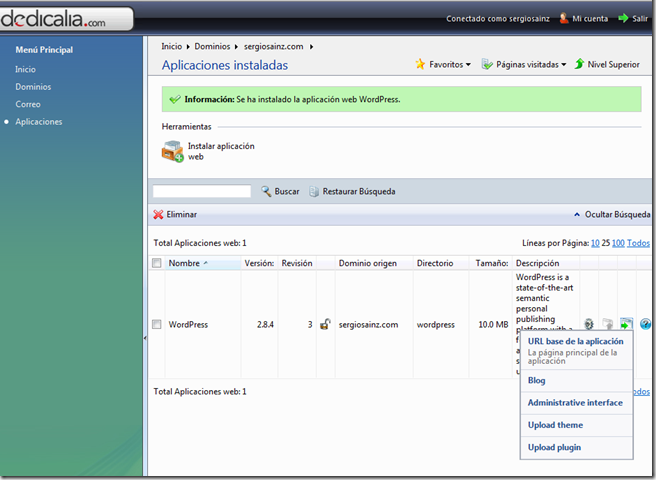
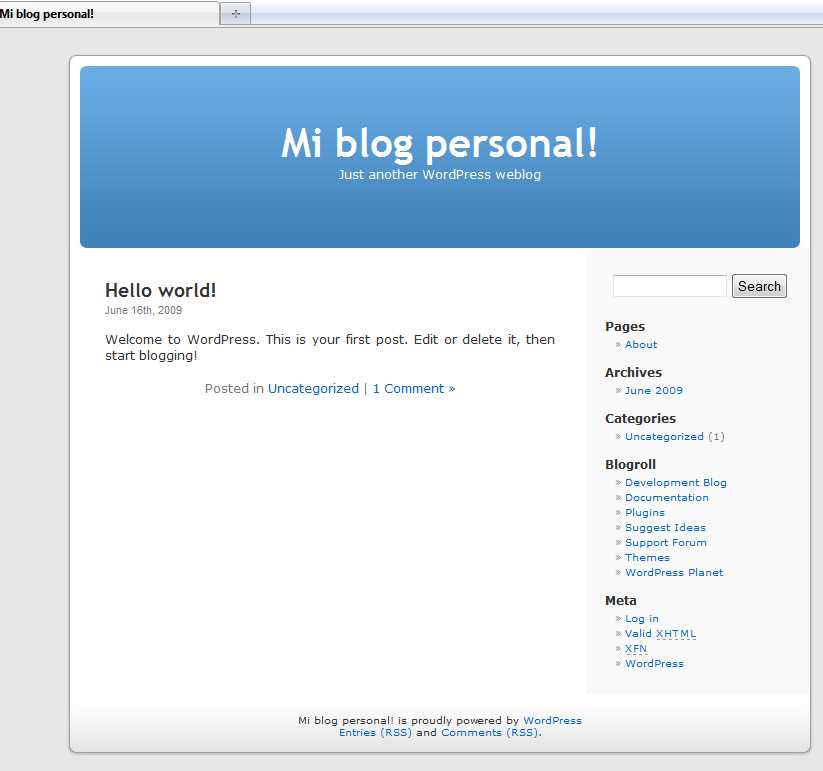
Si después de nuestro tutorial paso a paso de la instalación del CMS más utilizado para el desarrollo web sigues teniendo alguna duda o problema, ¡pregúntanos!


