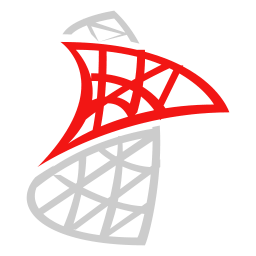Importar una base de datos a SQL Azure (II de II)
En un artículo anterior veíamos cómo podíamos importar una base de datos a SQL Azure utilizando un Wizard para ello. En esta ocasión vamos a realizar la operación directamente a través de SQL Server Management Studio (SSMS). Para ello, tendremos que generar un script.
Antes de nada, deberemos comprobar si tenemos compatibilidad con Azure. Para ello, es necesario tener instalada la versión R2 de SQL Server Management Studio. Si no cuentas con la última actualización de esta aplicación, te recomendamos que antes de realizar nada, actualices a R2. Puedes descargar la última versión de SQL Management Studio en su sitio oficial. Algo que también explicábamos en el artículo anterior sobre la importación de una base de datos SQL Azure.
De local a un script
Para poder exportar la base de datos en local y llevarla a un script en un formato que sea compatible con Azure. Pero antes debemos conectarnos desde SSMS a nuestro server local. Una vez realizada la conexión, podremos realizar la exportación de la base de datos en el formato de Azure. Para ello, utilizaremos el asistente de la aplicación que permite la generación de scripts.
En primer lugar, y una vez dentro de Microsoft SQL Server Management Studio, debemos buscar la base de datos «eventos». Recuerda que tú tendrás que elegir el nombre de tu base de datos, «eventos» es el que le hemos dado a nuestra base de datos de ejemplo. A continuación, haciendo clic con el botón derecho del ratón, elegiremos tareas > generar scripts de entre las opciones que se despliegan en el menú.
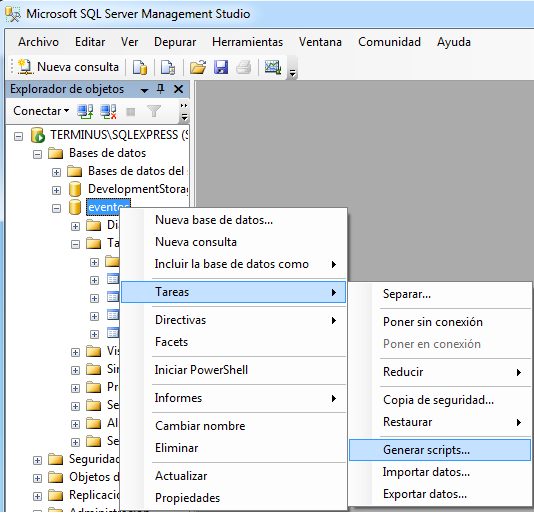
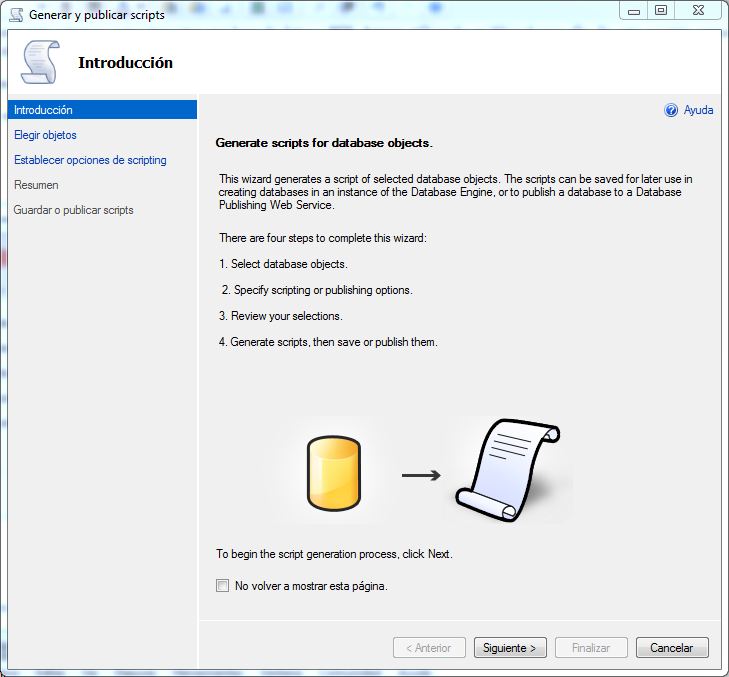
En nuestro caso, vamos a exportar todas las tablas y los usuarios que se encuentran dentro de la base de datos. Si en tu caso solo necesitas exportar unos datos en concreto, este es momento de que lo indiques. De esperar a hacerlo más adelante, ya no será posible y tendrás que descargar todo el contenido de la base de datos.
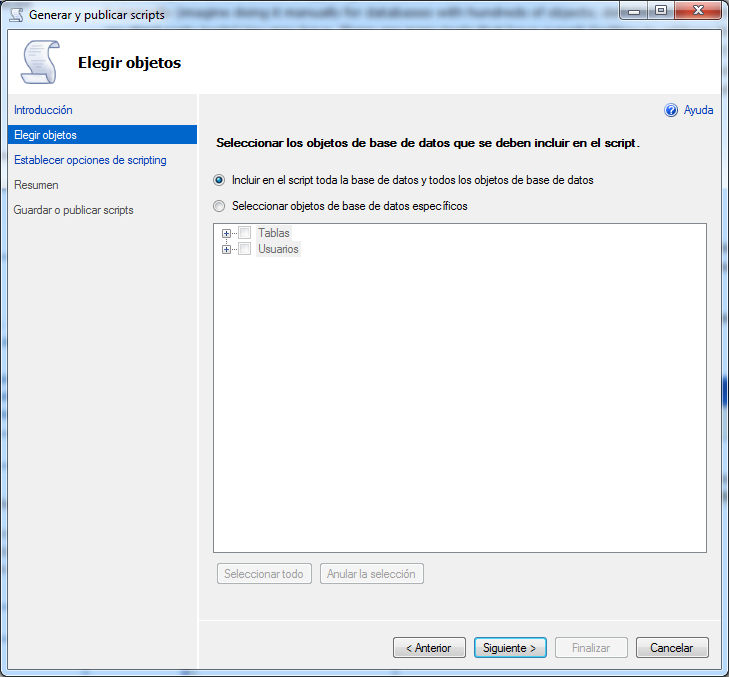
En este paso debemos indicar dónde queremos que se guarde el script que estamos a punto de generar. Para ello, tenemos que acceder a las opciones Avanzadas para especificar qué queremos exportar en el formato para Azure. Así, podremos hacerle saber que queremos incluir tanto el esquema como todos los datos que se recogen en la base de datos.
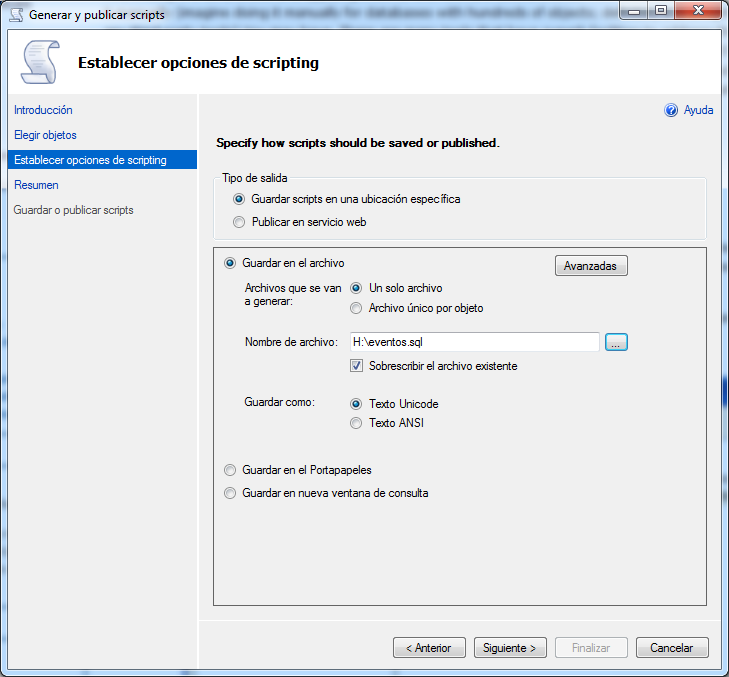
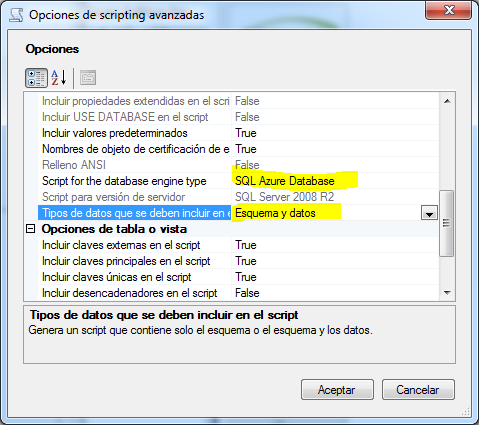
Con esto, nuestro script ya está listo. Ahora, es el momento de iniciar la importación de la base de datos que hemos exportado previamente en nuestro servidor SQL Azure.
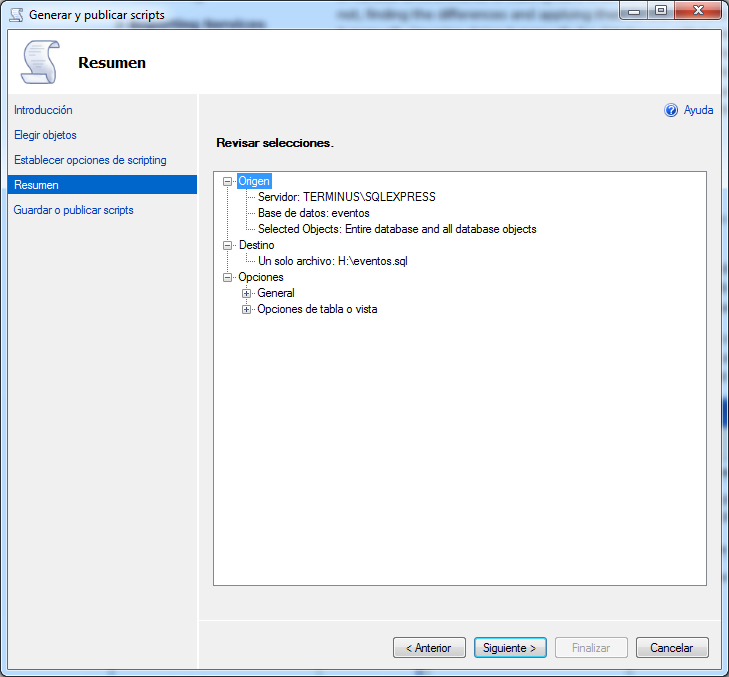
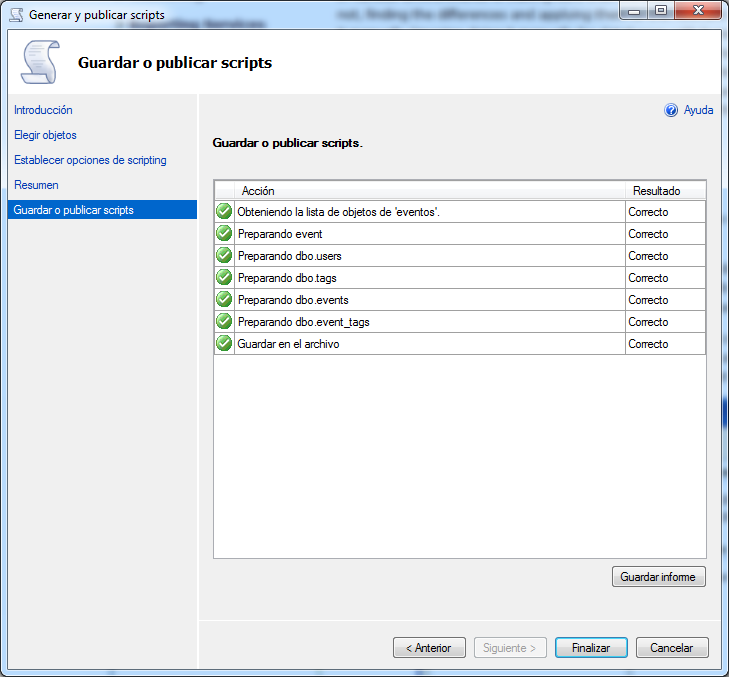
Importar una base de datos a SQL Azure
Una vez hemos descargado la base de datos, deberemos seguir los siguientes pasos para subirla a SQL Azure. Para ello, en primer lugar, debemos conectar nuestro servidor con el servicio SQL Azure. Conectar con el servidor es algo tan simple como iniciar iniciemos sesión.
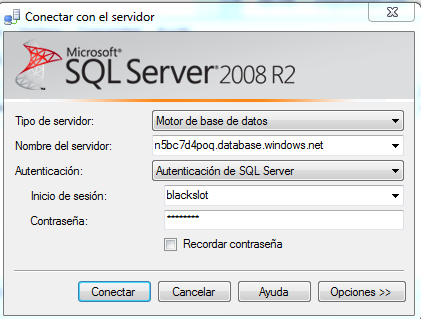
Una vez dentro de nuestra suscripción, y al igual que cuando hemos realizado la importación a través de Wizard, necesitamos crear una nueva base de datos. Como en el anterior tutorial, hemos llamado a esta nueva base de datos «eventos». En tu caso puedes ponerle el nombre que prefieras.
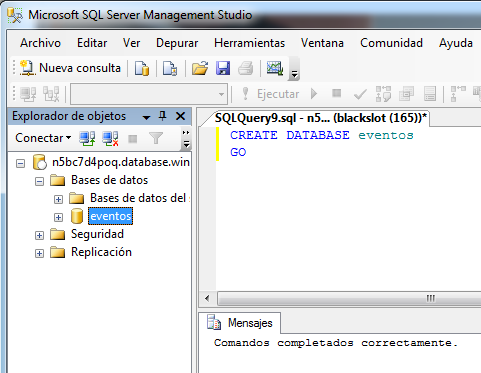
Por último abrimos nuestro script y lo ejecutaremos en el servidor SQL Azure cuando aparezca el mensaje de que los comandos han sido completados de forma correcta.
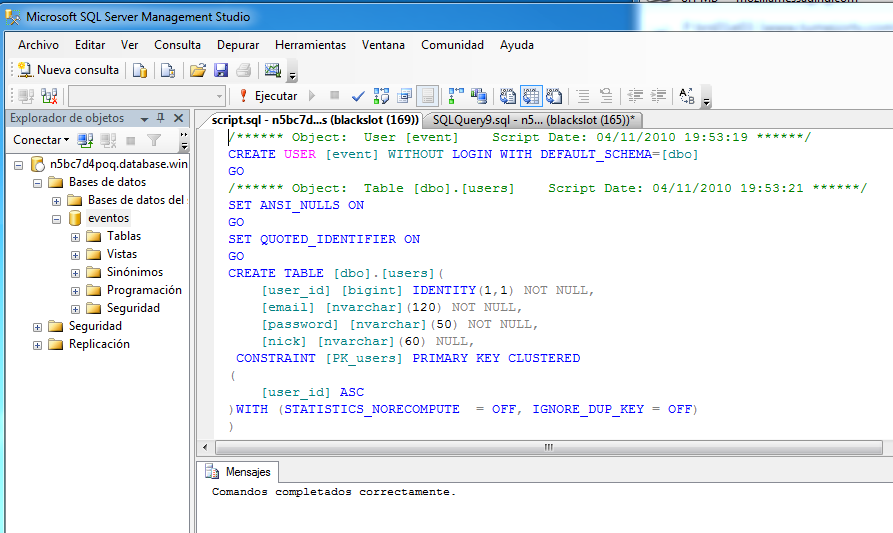
De esta forma, nuestra base de datos local en SQL Server, ya estará importada en Azure.
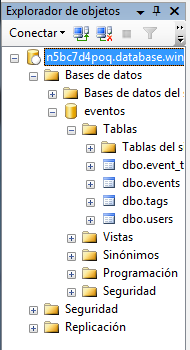
Aquí termina nuestro tutorial paso a paso de cómo importar una base de datos a SQL Azure. Y ya sabes, no dudes en escribir si tienes alguna duda o consulta; estaremos encantados de atenderte.