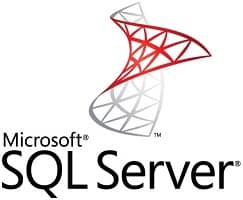Cómo copiar tablas entre bases de datos SQL Server
Si tienes una base de datos en producción y quieres hacer una copia de esos datos para crear una base de datos en desarrollo, únicamente será necesario copiar tablas de una base de datos SQL Server a otra. Aunque esto puedes hacerlo a través de un script, en esta ocasión optaremos por utilizar Wizard; un asistente para copiar datos desde una base de datos origen a otra base de datos.
Cómo copiar tablas de una base de datos SQL Server
En primer lugar, tendremos que seleccionar cuál es la base de datos destino. Cuando la tengamos localizada la base de datos original, ya podemos proceder a la importación de los datos. Para ello, accedemos al menú de Wizard haciendo click con el botón derecho del ratón; Tasks > Import Data…
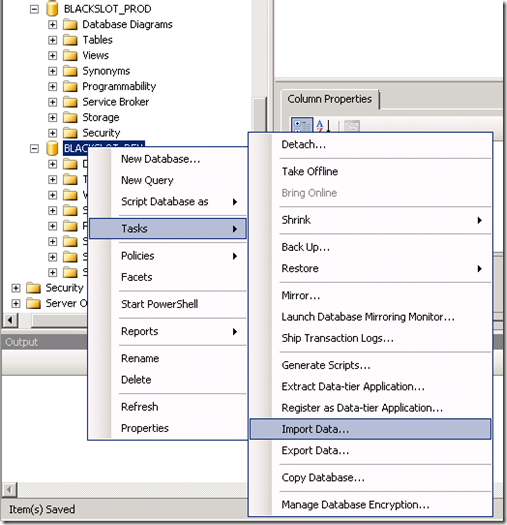
Al hacer click, se iniciará el asistente para la importación y exportación de SQL Server Wizard. Haremos click en Next, para que el proceso siga su curso.
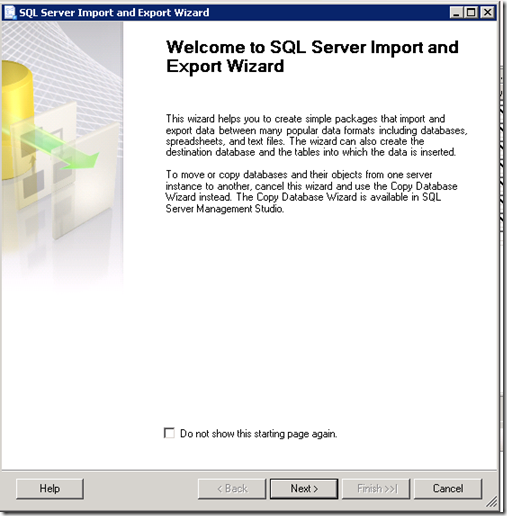
Una vez Wizard se haya iniciado, nos solicitará el nombre de servidor en el que se encuentra la base de datos origen. En nuestro caso, al tratarse de una base de datos local, podemos poner un punto como nombre del servidor. En tu caso, deberás poner el nombre correcto del server, ya que de otra forma no será posible conectarse a la base de datos original. Después, tendremos que autentificarnos mediante Windows o a través de SQL. Finalmente, si los datos que hemos proporcionado son correctos, nos dejará seleccionar la base de datos de origen cuyos datos necesitamos copiar. En este ejemplo, la base de datos de origen es la que lleva por nombre BLACKSLOT_PROD.
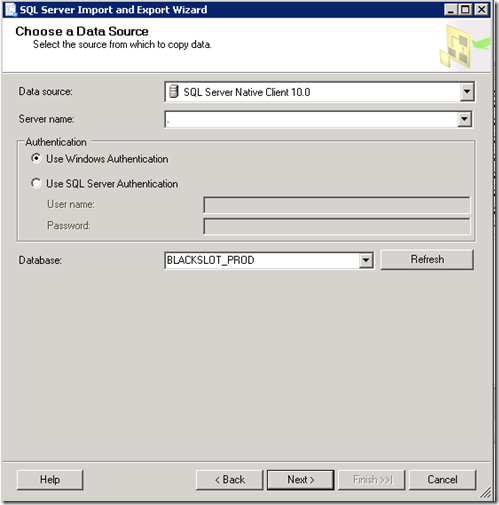
A continuación, Wizard nos pedirá que introduzcamos el nombre de la base de datos de destino. Para nosotros, la base de datos a la que se deberán de copiar las tablas es BLACKSLOT_DEV. En el caso de que no tuviésemos la base de datos de destino creada, deberíamos empezar por crear esta base de datos. Para ello, basta con pulsar en ”New…” para que podamos crear la BBDD en la que se deberán copiar los datos.
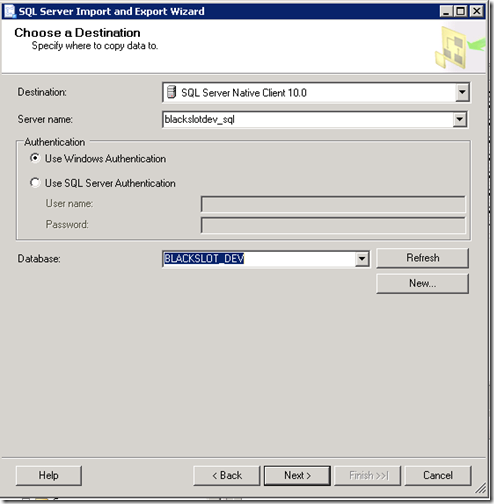
Tal y como se muestra en la siguiente captura de pantalla, dejaremos marcada la primera opción; ya que es la opción que buscábamos: copiar tablas de una base de datos a otra. En el caso de que necesitáramos copiar la información utilizando una query, marcaríamos la segunda opción.
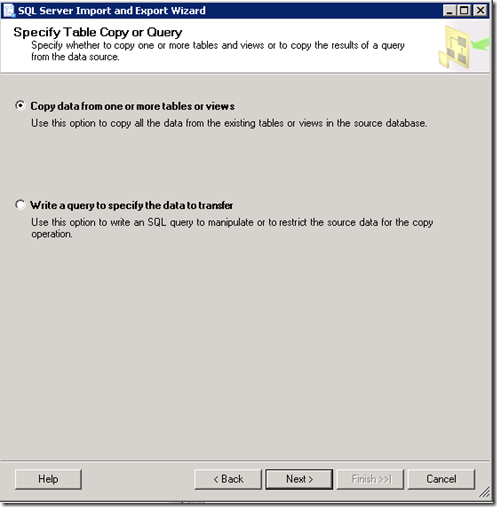
Ahora el asistente nos mostrará las tablas y vistas que podemos importar desde la base de datos de origen. En nuestro caso como solo existe una tabla (T_Servidores_Cloud), que es la que hemos creado a modo de ejemplo, tenemos que seleccionar esa. Si tú tienes más de una base de datos, deberás escoger la que quieras copiar. Como en el destino no existe la tabla, el sistema de forma automática nos la creará con el mismo nombre y los mismos campos que se encuentran en la base de datos de origen.
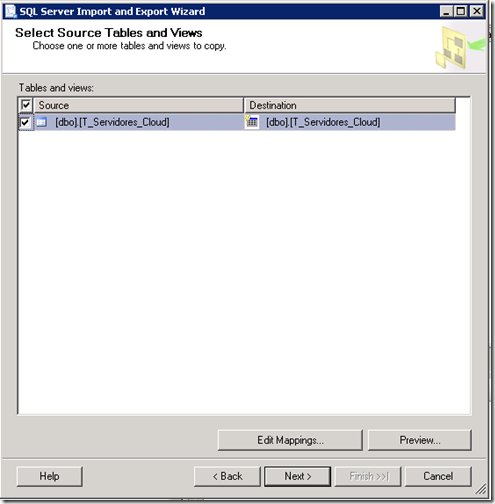
Si necesitamos que el nombre de alguno de los campos sea otro, también podemos editarlo. Además, es posible controlar los campos de destino pinchando en el botón “Edit Mappings…” para que se nos muestren todas las opciones que son posibles.
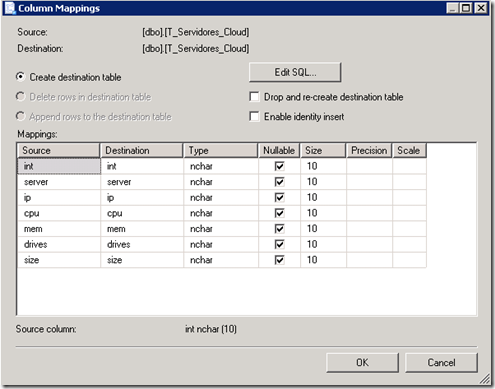
Finalmente aparecerá un resumen de los cambios que se van a realizar. Si todo está correcto, deberemos pulsar en “Finish” para que la información se copie desde una base de datos a la otra.
Cuando el proceso haya llegado a su fin, ya contaremos con una nueva base de datos SQL Server con los datos que hemos copiado desde la base de datos original.