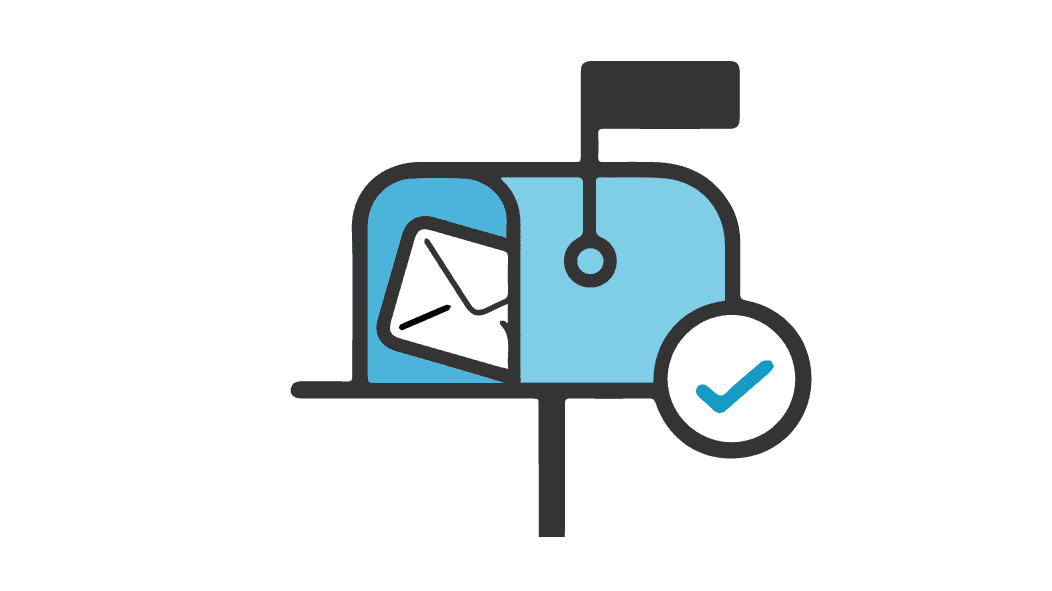¿Cómo configurar una cuenta de correo en Outlook?
¿Necesitas configurar una cuenta de correo en Outlook pero no sabes cómo hacerlo? En este sencillo tutorial, te mostramos cada uno de los pasos que tienes que seguir para configurar tu email en el cliente de correo Outlook de forma eficaz.
Configurar cuenta de correo en Outlook
1. En primer lugar, tienes que acceder a tu gestor de correo en Outlook. Una vez allí, agrega una cuenta de correo electrónico.
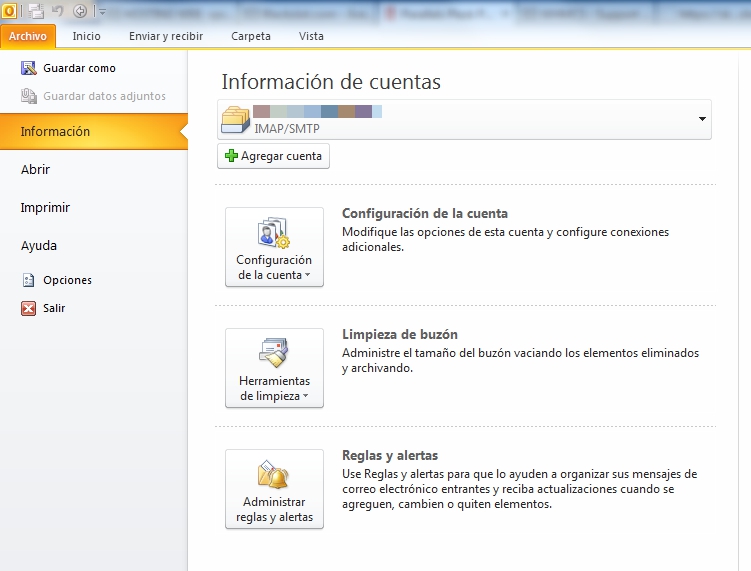
2. Selecciona la opción: «configurar manualmente las opciones del servidor o tipos de servidores adicionales». A continuación, haz click en “siguiente”.

3. Seguidamente, elige el servicio de correo electrónico de Internet y pulsa en “Siguiente”.
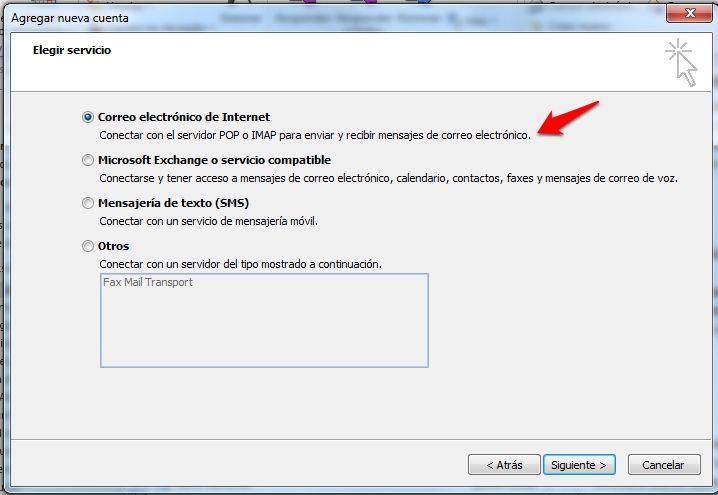
4. En la configuración de la cuenta de correo deberás incluir los siguientes datos:
INFORMACIÓN DEL USUARIO
- Tu nombre. El nombre que te interesa que aparezca cuando alguien reciba tu correo. Lo habitual es poner tu nombre o el de tu compañía; por ejemplo, Linube S.L. o José López.
- Dirección de correo electrónico. La dirección completa de la cuenta de correo que se va a configurar. Ejemplo: [email protected]
INFORMACIÓN DEL SERVIDOR
– Puedes elegir entre dos protocolos de correo en el campo tipo de cuenta.
- POP. Con el protocolo POP, si abres el gestor Outlook, todo el correo que ha llegado al servidor se descargará en tu equipo. Esto hará que no quede ninguna copia en el servidor, ya que al descargarse al equipo, se eliminará automáticamente del servidor haciendo que no sea posible consultarlo a través de webmail.
- IMAP. Si abres el gestor Outlook, todo el correo que ha llegado al servidor se descargará en tu Outlook pero siempre quedará una copia en el servidor. De esta forma, podrás seguir accediendo al correo desde cualquier otro dispositivo (móvil, tablet, otro portátil o equipo de sobremesa diferente, etc.).
– Servidor de correo entrante. Este campo siempre se rellena con mail.nombredeldominio.extensión. Como por ejemplo: mail.tudominio.com.
– Servidor de correo saliente. Al igual que en el entrante, deberás completar este campo con mail.nombredeldominio.extensión. Por ejemplo: mail.tudominio.com.
INFORMACIÓN DEL INICIO DE SESIÓN
- Nombre de usuario. Nombre completo de la cuenta de correo o dirección de email, como puede ser [email protected].
- Contraseña. La contraseña que pertenece a tu cuenta de correo.
Pincha en más configuraciones
Es importante que después de haber proporcionado esta información, hagas click en más configuraciones; ya que la configuración de la cuenta de correo aún no ha finalizado.
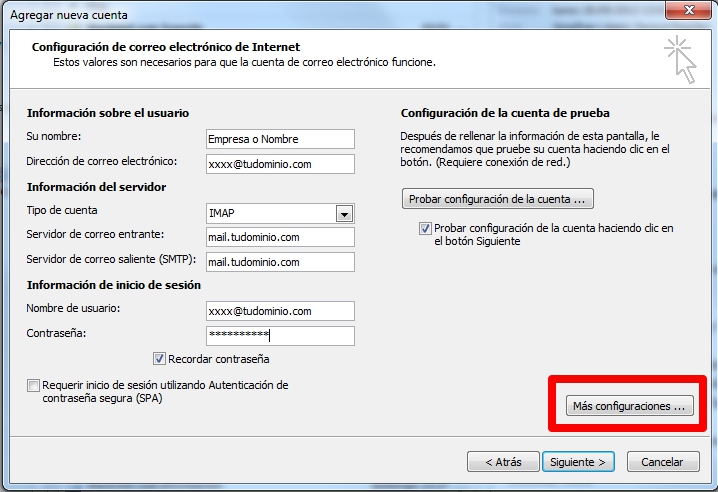
5. En la pestaña “Servidor de salida” activa la casilla de “Mi servidor de salida (SMTP) requiere autenticación».
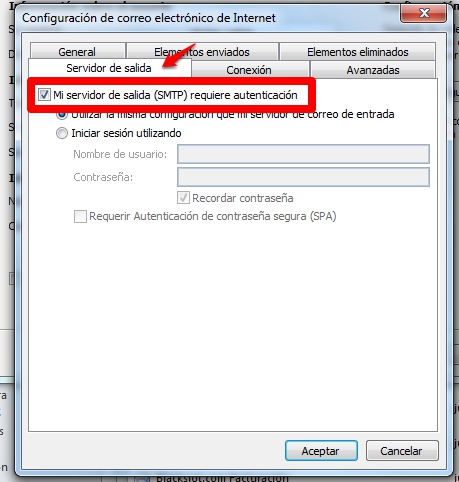
6. En la pestaña de opciones “Avanzadas” incluye en Servidor de salida (SMTP) el siguiente número de puerto: 587. Posteriormente, pincha sobre aceptar.
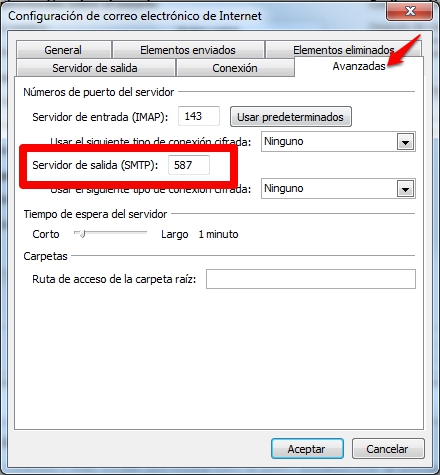
7. En el otro cuadro de configuración que aún permanece abierto, pincha sobre “Siguiente”. En este momento aparecerá un configurador que realizará un testeo automático. Pincha sobre “cerrar” en esa nueva pantalla.
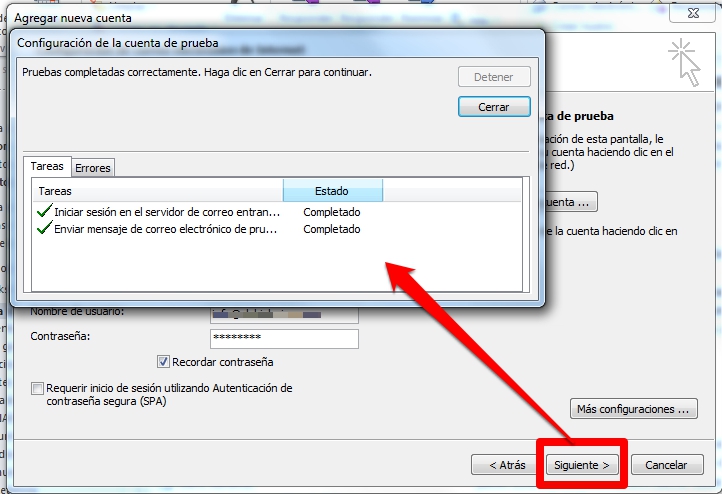
8. Y aparecerá el mensaje final del asistente de configuración.
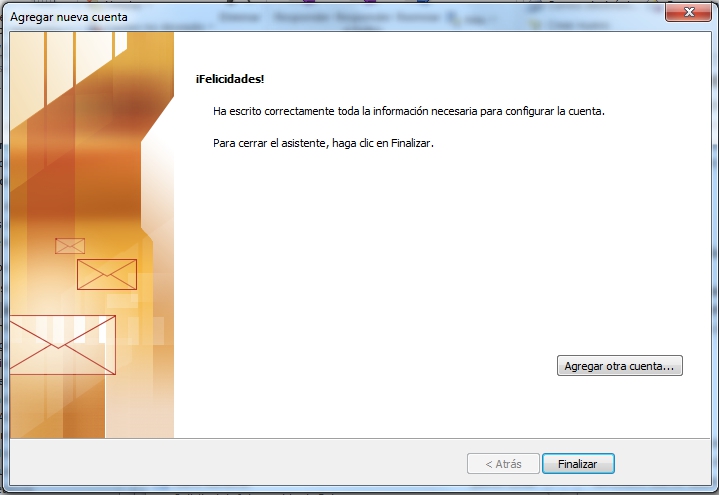
A partir de este momento ya estará configurada la cuenta en tu equipo. Para poder empezar a utilizar el cliente de correo solo tienes que iniciar sesión; incluyendo el nombre de la cuenta de correo y la contraseña.