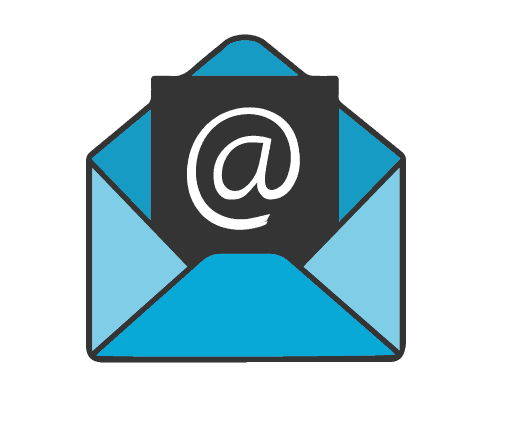Configuración de una cuenta de correo Mail
La configuración de una cuenta de correo en un determinado dispositivo es algo que solo acostumbramos a hacer al cambiar de dispositivo. Por ello, es habitual que para cuando volvemos a necesitar configurar una cuenta, se nos haya olvidado cómo hacerlo. Si este es tu caso, te contamos los pasos que tienes que seguir para configurar una cuenta de correo en Mail, el gestor de correo de iOS.
Configurando una cuenta de correo
1. En primer lugar, deberás acceder al cliente de correo Mail. Para ello, haz click en Cuentas.
2. A continuación, en la parte inferior izquierda de la ventana verás que aparece una opción que lleva el símbolo +. Pulsa en el símbolo, ya que te permitirá añadir una nueva cuenta en el dispositivo.
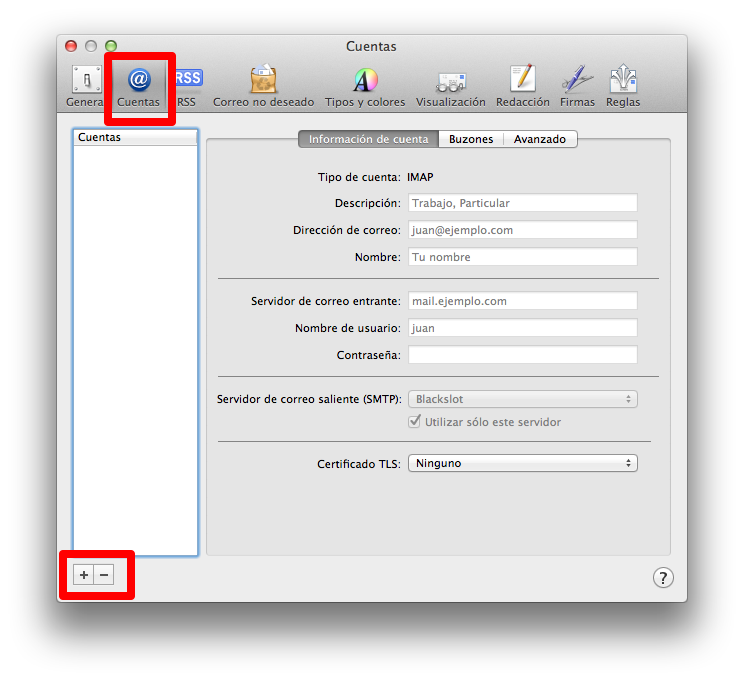
3. Para añadir la cuenta, deberás proporcionar la información siguiente al asistente de configuración:
- Nombre. En este campo, añade lo que deseas que se vea cuando envíes un correo. Es decir, tu nombre y apellidos, el nombre de tu empresa o el nombre que quieres que aparezca como remitente del correo electrónico.
- Dirección de correo. Escribe el nombre completo de la cuenta; la dirección de correo al completo.
- Contraseña. Escribe la clave de acceso de tu cuenta de correo.
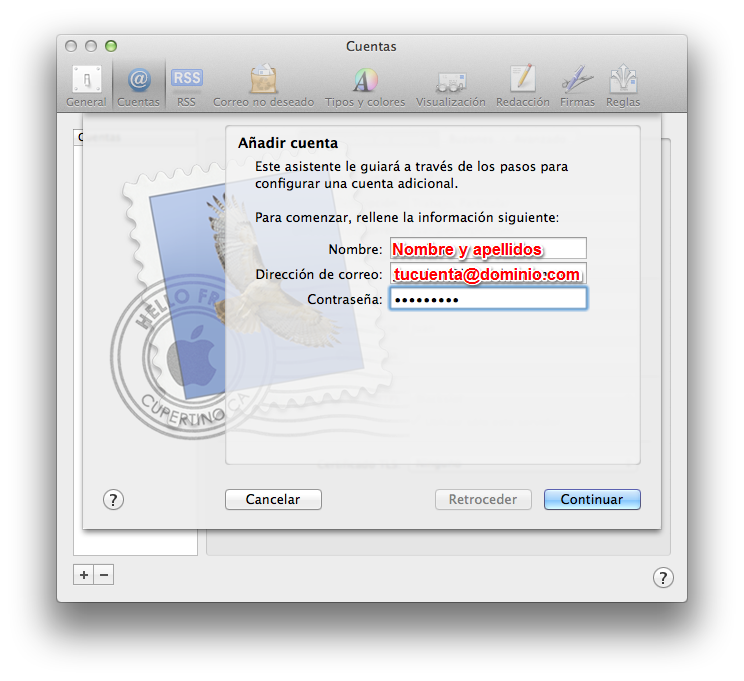
4. Con la información básica ya proporcionada, llega el momento de establecer la configuración de servidor de correo entrante.
- Tipo de cuenta. Elige el protocolo de correo electrónico que prefieras entre POP o IMAP. Si eliges POP, cada vez que abras el cliente Mail todo el correo almacenado en tu buzón se descargará en tu equipo y se vaciará el buzón del webmail. Pero, si optas por el protocolo IMAP, además de descargarse una copia en tu equipo personal, permanecerá una copia del correo en el servidor; de modo que la cuenta podrá ser consultada desde cualquier otro dispositivo o si se accede por webmail.
- Descripción. Esta información es únicamente para ti. En ella puedes especificar el tipo de cuenta que estás configurando; si es una cuenta personal, si es tu cuenta del trabajo o cualquier otra información que desees.
- Servidor de correo entrante. Aquí recuerda que siempre debe seguir una misma estructura: mail.tudominio.com. Por ejemplo, en nuestro caso sería mail.linube.com.
- Nombre de usuario. En este campo incluye tu cuenta de correo electrónico.
- Contraseña. Incluye la contraseña de tu cuenta de correo.
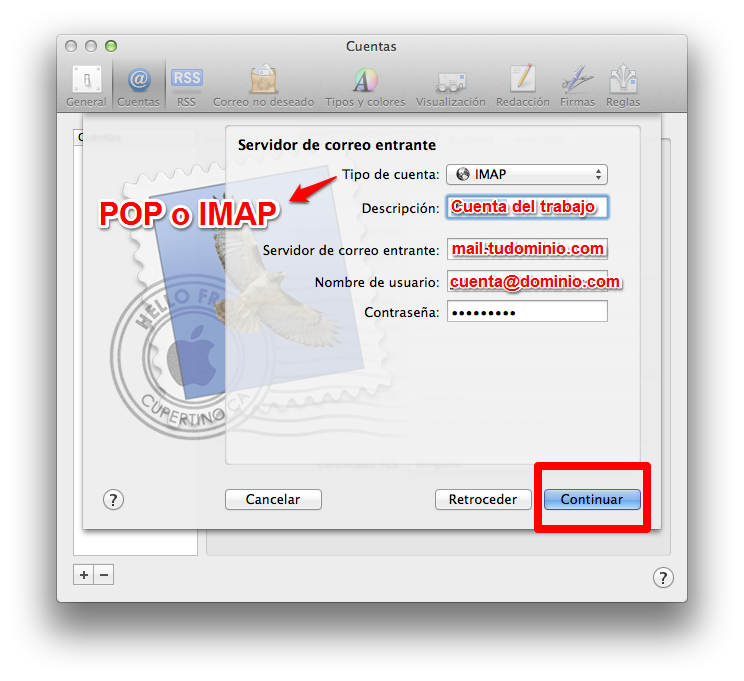
5. A continuación, deberás indicar los datos necesarios para la configuración de servidor de correo saliente:
- Descripción. Está información es únicamente para ti. En este apartado puedes especificar el tipo de cuenta que es: si se trata de una cuenta personal, si es el email que utilizas para el trabajo, etc.
- Servidor de correo entrante. Siempre tiene la misma estructura: mail.tudominio.com. Un ejemplo sería: mail.linube.com.
- Nombre de usuario. Incluye tu cuenta de correo electrónico.
- Contraseña. Incluye la contraseña de tu cuenta de correo.
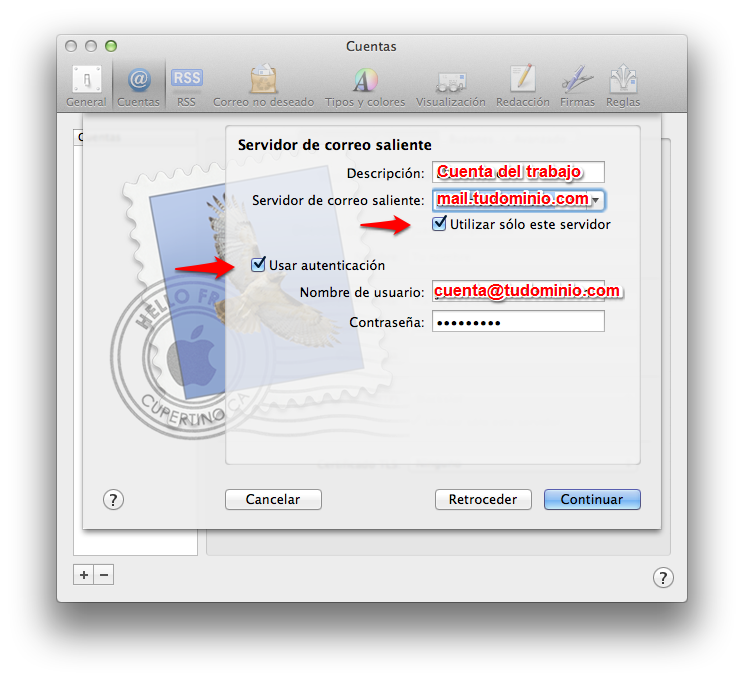
6. Cuando hayas pulsado en continuar, en la pantalla siguiente te aparecerá un resumen con la información que has ido introduciendo en todas las pantallas anteriores. Ahí podrás ver y confirmar la configuración de la cuenta.
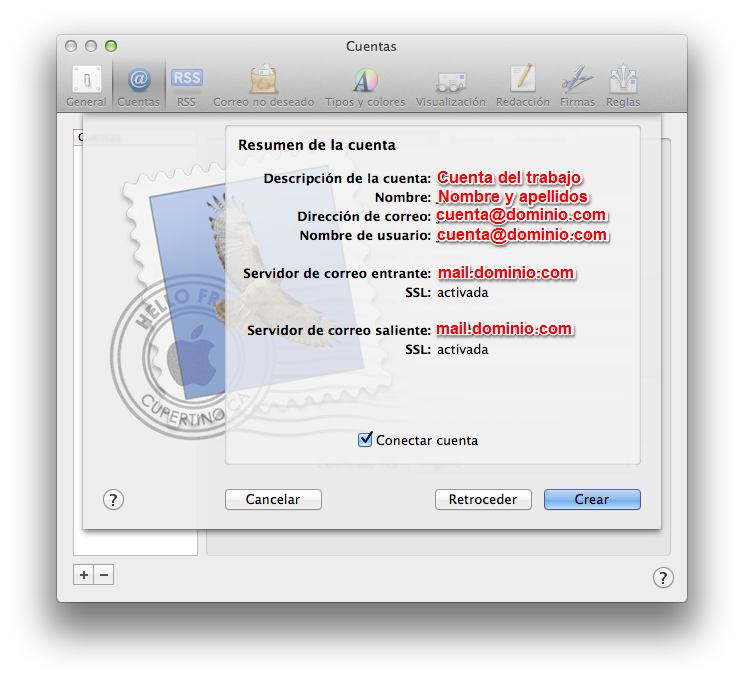
Un ejemplo real con la configuración definitiva de una cuenta de correo Mail:
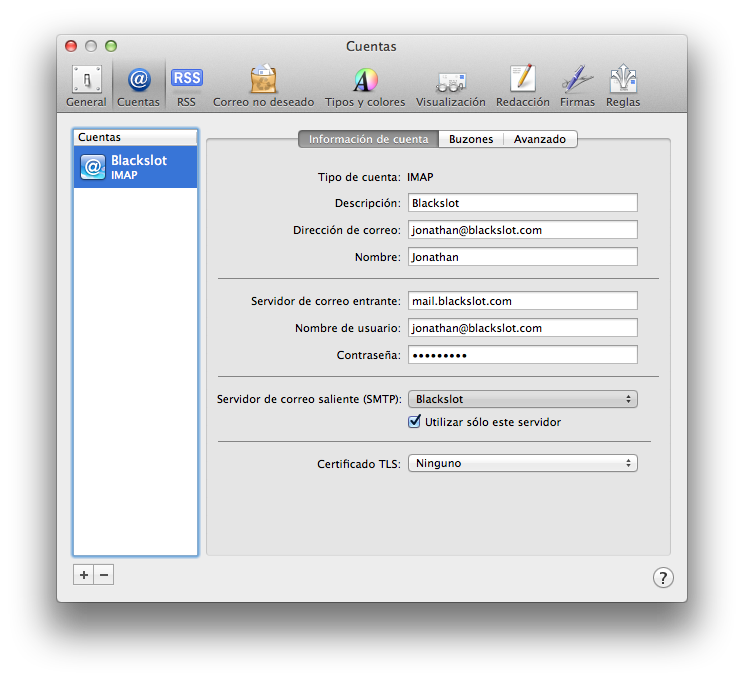
7. Para asegurarnos de que la cuenta de correo está correctamente configurada, te recomendamos seguir un último paso. Una vez hayas creado la cuenta, pincha sobre ella y comprueba que en las opciones de gestión avanzada están activadas las opciones Usar puertos por omisión y la opción Usar SSL.
Para añadir mayor seguridad a tus comunicaciones, te recomendamos analizar las cabeceras de correo que consideres sospechosas.