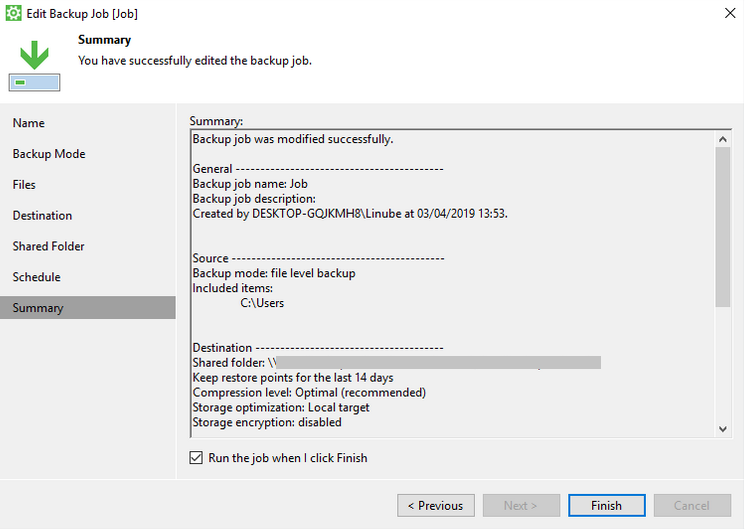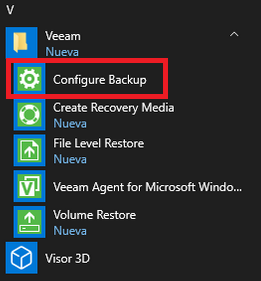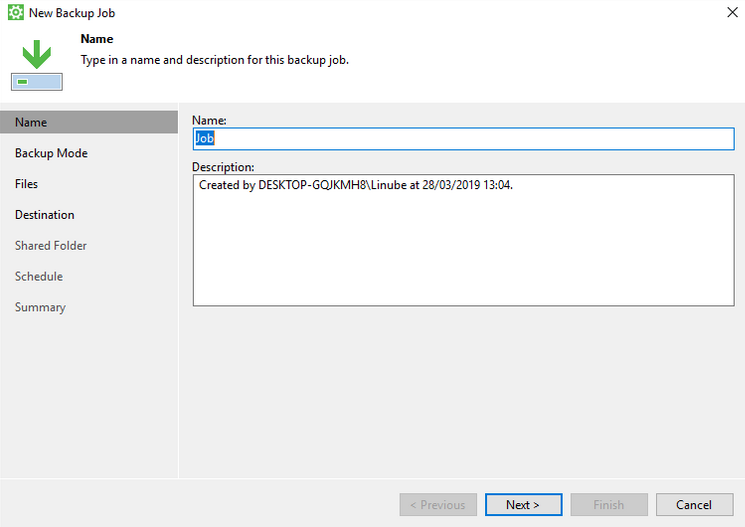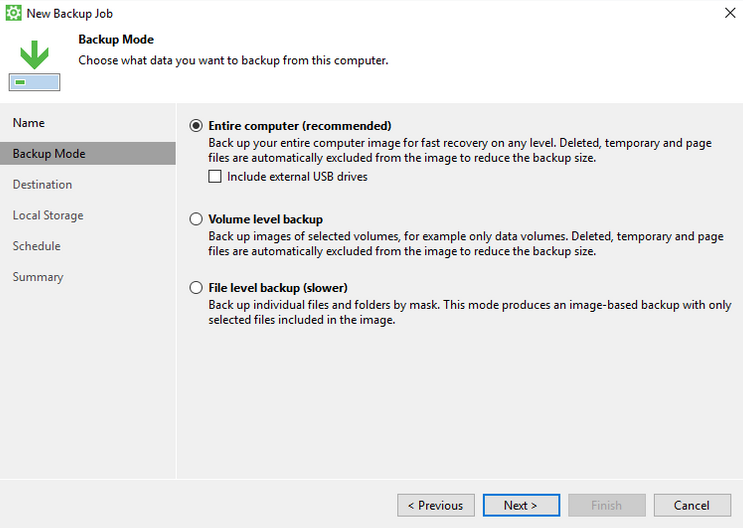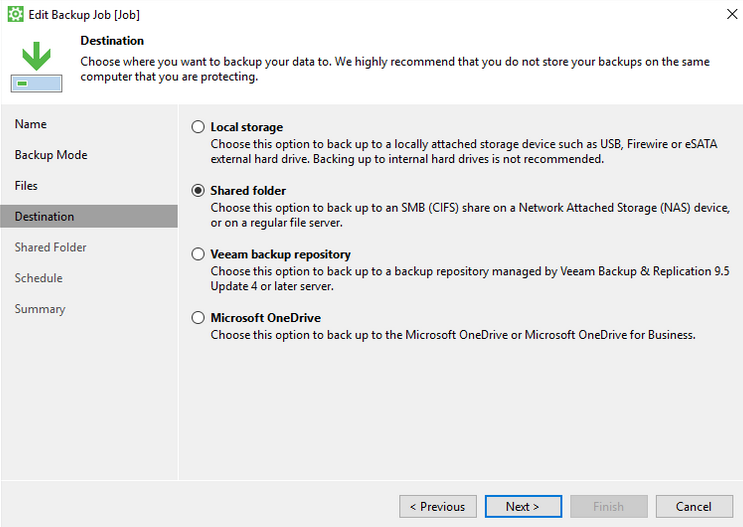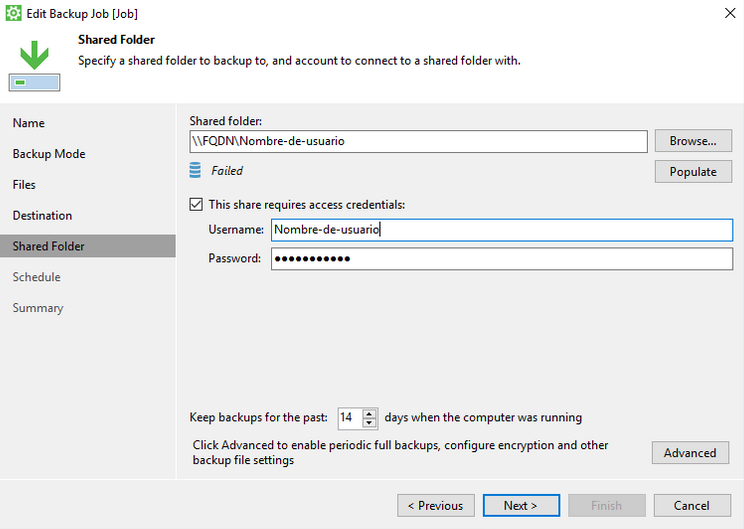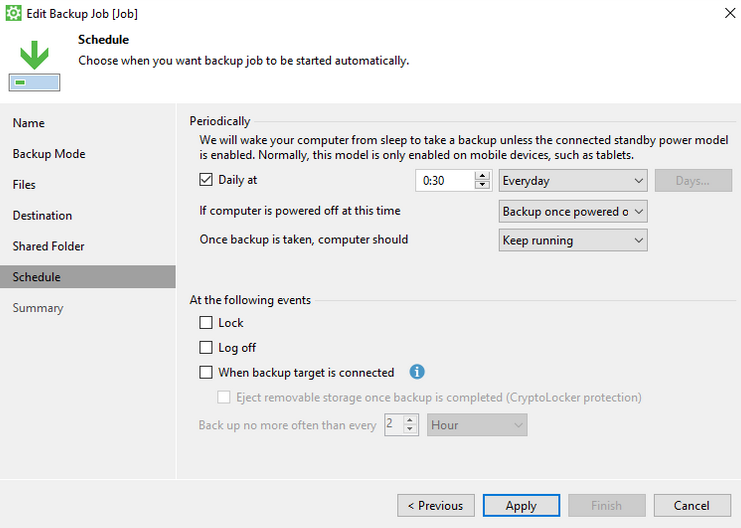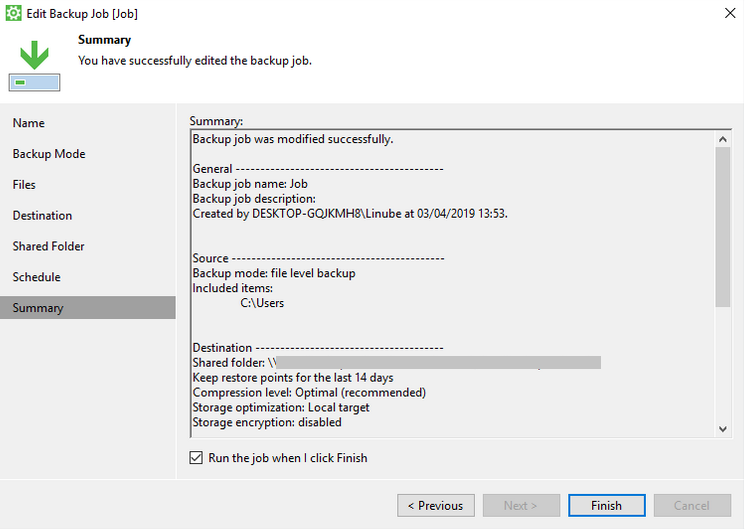Configuración de las copias de seguridad en Veeam
Para crear una copia de seguridad en tu servicio Cloud Backup, en primer lugar, es necesario configurar las copias de seguridad. Para ello, inicia el asistente de copias de seguridad de Veeam. Puedes encontrarlo con facilidad desde la barra de tareas de Windows.
1. Para iniciar el asistente, selecciona Configure Backup, una herramienta que encontrarás dentro de la carpeta de Veeam almacenada en tu equipo.
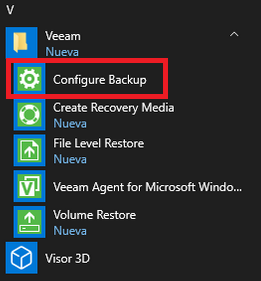
2. Una vez iniciado el asistente, deberás ponerle un nombre (Name) y una pequeña descripción (Description) a la tarea de backup que vas a crear. El campo 'descripción' será de gran utilidad para referencias futuras. En él puedes especificar el usuario que creó dicha copia de seguridad, la fecha y la hora en que se realizó el backup... cualquier información que te pueda permitir identificar de una forma sencilla cada una de tus copias de seguridad.
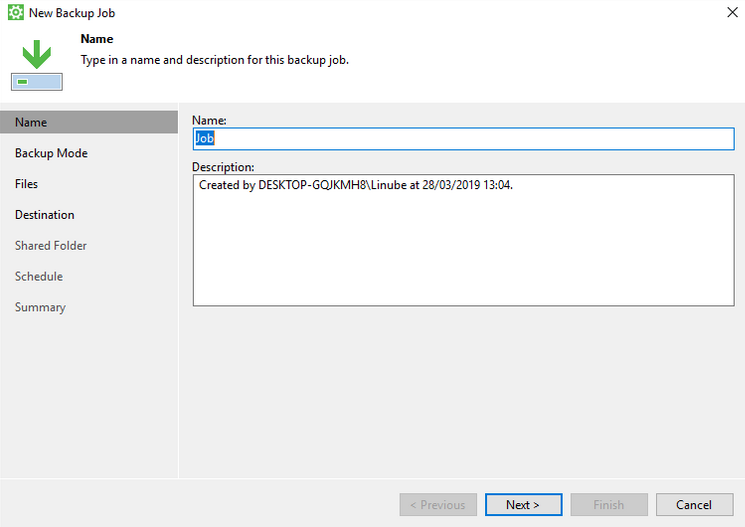
3. Elige el modo de copia de seguridad. En la pestaña Backup Mode del asistente, deberás seleccionar qué tipo de copia de seguridad quieres crear en función de la información que quieras copiar. Puedes elegir entre:
- Todo el equipo (entire computer). La opción recomendada, te permite hacer una copia de seguridad de todo el equipo, además de la posibilidad de recuperación a cualquier nivel (archivos, carpetas, datos de la aplicación...). Los archivos eliminados y los temporales serán excluidos de la copia de seguridad para reducir el tamaño del backup.
- Copia de seguridad a nivel de volumen (volumen level backup). Elige esta opción si lo que quieres es crear una copia de seguridad de volúmenes específicos del equipo, por ejemplo, todas las carpetas excepto las del sistema. Si te decides por esta opción, ten en cuenta que al restaurar la copia de seguridad únicamente podrás recuperar aquellas carpetas que se encuentran en la copia de seguridad. Como en el caso anterior, los archivos eliminados y los temporales serán excluidos para minimizar el tamaño de la copia de seguridad.
- Copia de seguridad a nivel de archivo (file level backup). Selecciona este modo si lo que quieres es crear una copia de seguridad de determinadas carpetas del equipo. Al elegir esta forma de backup, es posible configurar reglas para añadir/excluir archivos de un determinado tipo de la copia de seguridad. Al igual que con los volúmenes, deberás tener en cuenta que si necesitas restaurar el backup, solo podrás recuperar la información que contenga, no toda la información del equipo.
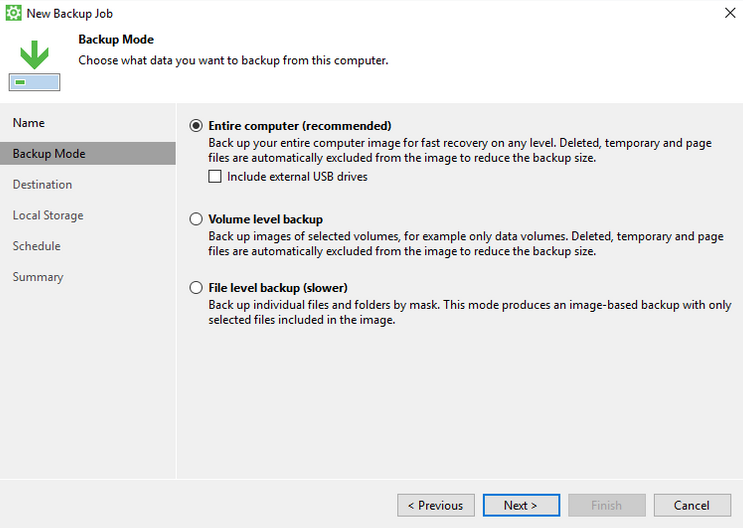
4. En Destination tendrás que elegir dónde quieres que se almacene la copia de seguridad. Puesto que el servicio de Cloud Backup tiene por objetivo deslocalizar las copias de seguridad para minimizar las posibilidades de pérdida de la información, deberás escoger Shared folder, una carpeta compartida en red.
Aunque las opciones del repositorio Veeam o utilizar OneDrive también suponen externalizar las copias de seguridad, estos servicios no cuentan con el mismo nivel de seguridad y privacidad que la solución de Cloud Backup.
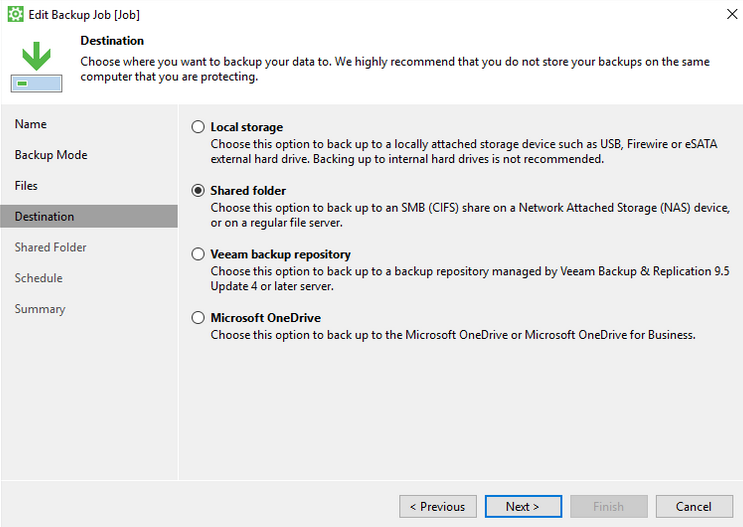
5. Especifica la configuración de la carpeta (shared folder) en la que se creará la copia de seguridad.
- En el campo Shared folder (carpeta compartida) indica el nombre FQDN que te indiquemos en el correo de alta del servicio. Este será el nombre de la carpeta de red en la que se almacenarán todas las copias de seguridad del servicio Cloud Backup. El nombre del FQDN siempre comienza con dos barras oblicuas (\\), presta atención a este detalle.
- Activa la casilla This share requires access credentials (esta forma de compartir requiere de credenciales de acceso) y especifica el nombre de usuario y la contraseña que te indicamos en el correo de alta del servicio de Cloud Backup.
- Para ver cuánto espacio libre hay disponible en el servicio de Cloud Backup, haz click en Populate.
- Especifica el número de días que se mantendrán las copias de seguridad almacenadas en Cloud backup en Keep backups for the last <N> days when computer was running. Por defecto, Veeam almacena las copias de seguridad durante 14 días, pero puedes aumentar o reducir este periodo según tus necesidades. Pasados los días establecidos, Veeam eliminará las copias de seguridad más antiguas para poder seguir manteniendo en el almacenamiento los últimos backups.
- Si quieres habilitar backups periódicos del equipo al completo, activar el cifrado de los datos o realizar otros ajustes en la configuración de las tareas de copias de seguridad, pulsa en Advanced.
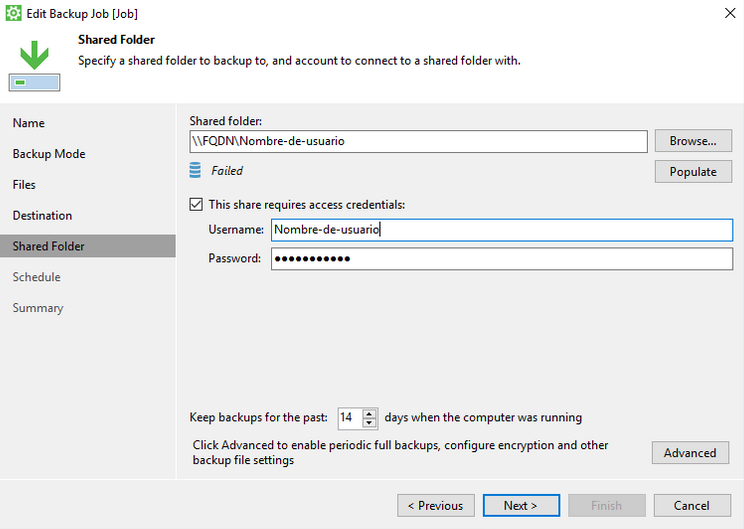
6. Indica cuándo se actualizarán las copias de seguridad. En la pestaña de programación (schedule) del asistente, puedes especificar cuándo quieres programar la realización de backups. Selecciona la casilla daily at y utiliza los campos situados a la derecha para especificar qué días y a qué horas debe iniciarse la copia de seguridad.
- Everyday (todos los días). Selecciona esta opción para que la copia de seguridad se realice diariamente a una hora específica.
- On week-days (en días laborables). Elige esta opción para iniciar el backup a una hora específica en los días laborables.
- On these days (en estos días). Marca esta opción si lo que quieres es que se ejecute la copia de seguridad a una hora concreta en unos días concretos. Escogiendo esta opción, puedes desactivar los días en los que no deberá realizarse la copia de seguridad.
En If computer is powered off at this time, es decir, si en el momento en que tiene que realizarse la copia de seguridad el equipo está apagado puedes elegir entre:
- Backup once powered on. Iniciar la copia de seguridad programada cuando se encienda el equipo.
- Skip backup. Esta opción permite 'saltar la copia de seguridad' que debía de ejecutarse cuando el equipo estaba apagado, de forma que vuelva a ejecutarse el backup en el siguiente periodo programado.
Once backup is taken, te permite decidir qué ocurre con el equipo al finalizar la copia de seguridad, pero únicamente aquellas que estén programadas. En el caso de que quieras realizar backup de forma manual, las siguientes opciones no estarán disponibles. Así puedes elegir entre:
- Keep running. Selecciona esta opción si quieres que, al acabar el backup, el equipo siga funcionando.
- Sleep. Esta opción lleva al equipo al modo suspensión.
- Shutdown. Apaga el equipo una vez haya terminado la realización de la copia de seguridad.
- Hibernate. Lleva al equipo al modo de hibernación. La opción solo estará disponible si la hibernación está habilitada en el equipo.
Si lo prefieres, puedes dejar la casilla sin marcar y configurar la copia de seguridad basándote en determinados eventos. Para ello en At the following events elige qué eventos ocasionarán el inicio de la copia de seguridad.
- Lock. Si deseas que se inicie la copia de seguridad programada cuando el equipo se bloquee.
- Log off. Si prefieres que el backup se ejecute cuando el usuario cierre sesión.
- When backup target is connected. Esta opción hace que la copia de seguridad comience cuando el equipo se conecte a una red local y la carpeta compartida de destino esté disponible.
- Back up no more often than every <N> <unidades de tiempo>. Permite restringir la frecuencia con la que se realizan las copias de seguridad. Puedes especificar un intervalo corto, ya sea en horas o días, entre cada uno de los backups. Esta opción solo aplica a las programaciones de eventos específicos.
Cuando hayas realizado la programación de tus copias de seguridad pulsa en Apply.
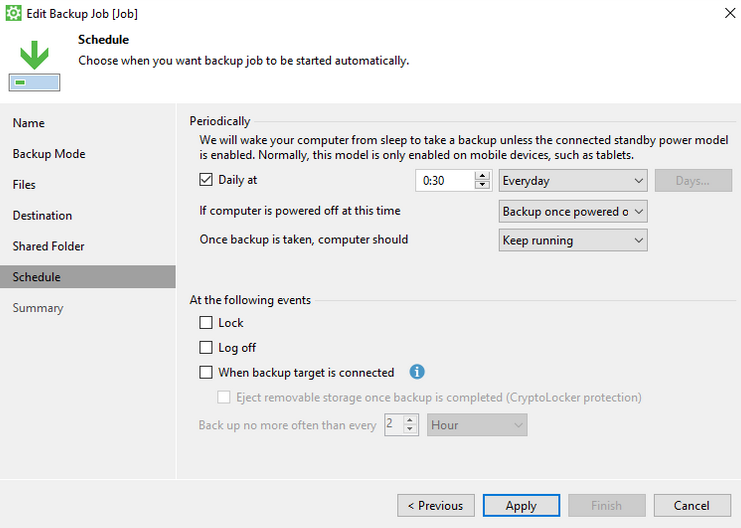
7. Antes de finalizar, comprueba en la pestaña de Summary que la información es correcta. Si quieres que la copia de seguridad comience a ejecutarse puedes pulsar en Run the job when I click Finish, de manera que de comienzo al pulsar en finalizar (Finish).